A general story about monitors and current display panels offers. I’ve been looking to buy a new monitor recently, read a ton of nonsense or incomplete guides and reviews, so I decided to make a guide for my own reminder and reference – a proper one. Having said that, this whole long article can be put in one sentence: “Try before you buy.”
Table Of Contents (T.O.C.):
- Introduction – monitor technology development
- Screen size
- Monitor resolutions – pixels
- Pixels per inch (ppi)
4.1. Optimal PPI (and Pixel Pitch) range - Monitor workspace size (real estate)
5.1. Multiple monitors - Optimal viewing distance
- Native resolution
7.1. Changing the resolution and the aspect ratio
7.2. Changing the resolution only
7.3. Gaming performance
7.4. Anti-aliasing
7.5. Apple Retina monitors/displays - Image quality
8.1. Viewing angles
8.2. Colour fidelity
8.3. Screen refresh rate and response time - Panels – TN, VA, and IPS
9.1. TN (Twisted Nematic) panels
9.2. VA (Vertical Alignment) panels
9.3. IPS (In-Plane Switching) panels
9.4. Comparative overview of TN, VA, and IPS panels - HDR and True Black
- AMD FreeSync and NVIDIA G-SYNC
- Tilt, Swivel, Pivot, and Height adjustment
- Connectivity
- Anti-glare screens
- CAUTION when shopping
15.1. Dead and stuck pixels
15.2. Deceptive size
15.3. The numbers lie
15.4. Built-in speakers are trash
15.5. Many reviews are fake - General buying recommendations
16.1. Gaming monitors
16.2. Photo and video editing monitors
16.3. Coding, writing/reading and office monitors - Decent quality monitor recommendation
17.1. Monitor for writing (coding) and reading
1. Introduction – monitor technology development
I’ve been using computers for over three decades. For over two decades I’ve been making a living using computers. In that time, about once every 6 years, I bought a new monitor.
However, in the year 2013, the situation on the monitor market was not really brightly coloured (pun intended). Regardless of the budget, there weren’t any well-rounded models available. If you wanted fast image refreshing (for occasional fast-paced gaming), you couldn’t get decent viewing angles, nor good colour fidelity, and vice-versa.
I then decided to buy a relatively cheap “full HD” (1920 x 1080 resolution) monitor with a 21″ screen diagonal, and just wait for the offers and monitor technology to get sorted out.
8 years have passed since then, and the situation is still similar. It seems as though manufacturers don’t want to offer a monitor with good colour fidelity, wide viewing angles, and a fast display refresh rate – at least not for less than several thousands of dollars.
The old monitor image quality was too poor, I had to replace it eventually, and decided I had waited long enough (too long). The search was on. Reading hundreds of tests, reviews, technical specifications etc…
2. Screen size
Monitor screen size is measured across its diagonal and expressed in inches.
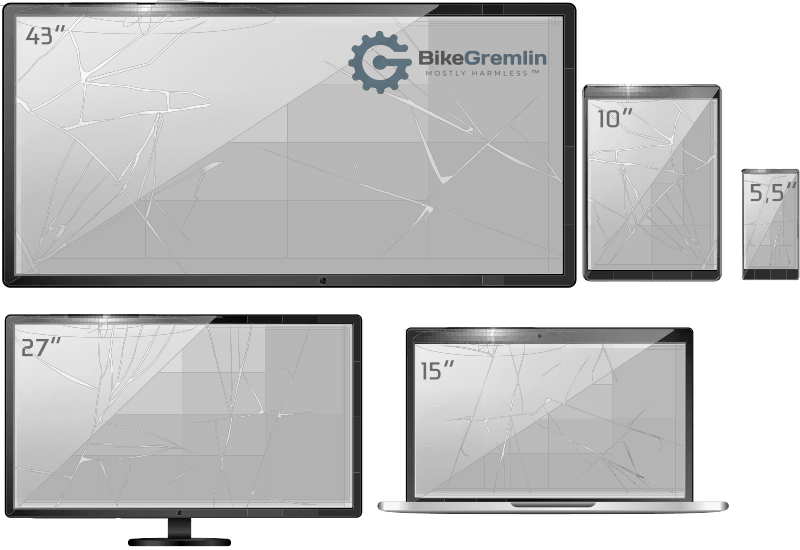
Picture 1
As you can see from the picture above, screen size alone tells us nothing about a screen’s shape, i.e. the ratio of its horizontal to its vertical size. We’ll talk more about that in the next chapter.
3. Monitor resolutions – pixels
What is a monitor’s resolution? It’s the number of pixels (“dots” or small squares if you like) it can display horizontally and vertically. Like a matrix. Take a look at the picture below:
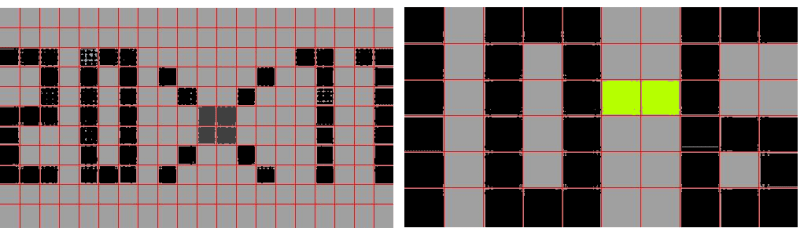
Picture 2
These squares are called “pixels.”
See how, with the screen size remaining the same, a higher resolution gives a nicer, less “square” image? Now let’s take a same-sized monitor but with a high resolution of 390 x 220 pixels:
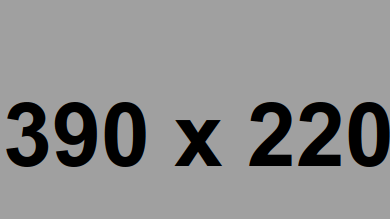
Picture 3
See how we got nice, round curves and clear numbers? We’re still using the same square-grid basis, but now we have enough pixels per square inch to get a high-quality image.
We’ll get back to this later, but now let’s see what the typical modern monitor screen resolutions are. Different resolutions offer different ratios of horizontal to vertical screen size (and the number of pixels horizontally and vertically). This is called a display aspect ratio.
Old CRT (Cathode Ray Tube) monitors usually had an aspect ratio of 4:3. This provided a lot of vertical space, but not a lot of horizontal workspace.
Modern “flat” screens are LCD (Liquid Crystal Display).
New, “thin” (LCD) monitors had a transitional phase (from 2003 to 2008) with 16:10 aspect ratio (ideal in my opinion), but the contemporary ones have a 16:9 display aspect ratio, which doesn’t leave much vertical workspace, unless a monitor is really big, with a very high resolution, or you rotate it by 90 degrees (some monitors allow that).
There are also so-called “Wide” monitors that have a horizontal width of about 2.5 times the vertical height, almost as if you glued two “standard” monitors next to each other.
With that in mind, here’s a list of the typical modern monitor resolutions and display aspect ratios:
- 1366 x 768 – HD (High-Definition) resolution
Older laptops with a 13″, or smaller screen diagonal. - 1600 x 900 – HD+ (High-Definition Plus)
Older laptops with a 15″ screen diagonal. - 1920 x 1080 – FHD (Full High Definition, also known as 1080p) – 16:9 aspect ratio
Monitors with a screen diagonal of up to 22″ and most modern laptops. - 1920 x 1200 – WUXGA (Wide Ultra Extended Graphics Array) – 16:10 aspect ratio
Old monitors with up to 24″ size. - 2560 x 1440 – QHD (Quad High Definition, a.k.a. 1440p) – 16:9 aspect ratio
Modern 24″ to 27″ monitors.
This resolution is often referred to as “2K” even though that’s a technically imprecise nomination that covers sveral similar television and cinema resolutions. - 3440 x 1440 – WQHD (Wide Quad High Definition) – 21:9 aspect ratio
34″ Wide monitors. - 3840 x 2160 – UHD, or 4K (Ultra High Definition, a.k.a. 2160p) – 16:9 aspect ratio
30″ do 50″ and larger monitors.
Let us now compare two 27″ sized monitors, out of which one has a 2560 x 1440 (QHD), and the other has a 3840 x 2160 (UHD, 4K) resolution. The monitor with a higher resolution will have a smoother, better picture, right? Well, it’s not that simple. Read on.
4. Pixels per inch (ppi)
The height of the letters you are reading now is about 24 pixels. If your monitor kept the same size, but got a doubled resolution, the letters would appear half its size. Difficult to read. The letter size can be adjusted in most programs, but not all, and not everywhere.
That is why it is good for a resolution to be neither too low, nor too high for a given monitor size.
The list of screen sizes for given resolutions in chapter 3 is in fact a list of recommended, sensible screen sizes for a given resolution (in my opinion). There are exceptions of course (i.e. manufacturers are happy to take your money even for less than optimal choices). I’ll use another picture to explain what I mean:
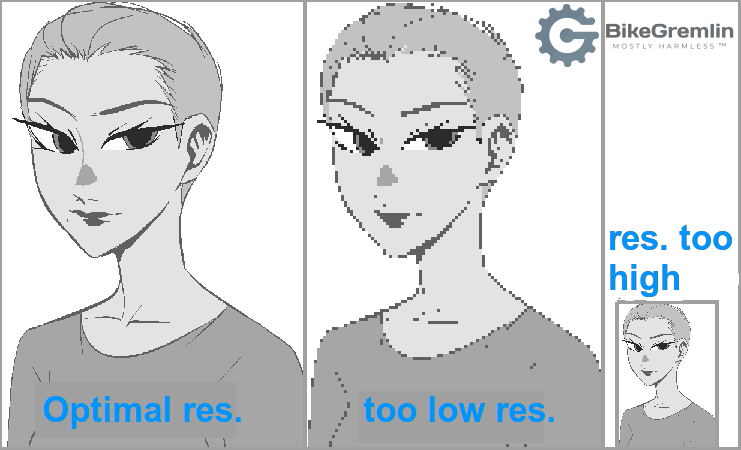
Picture 4
The ratio between screen size and resolution is measured by pixel density, which is expressed in pixels per square inch (PPI). You may also see this expressed in Dots Per Inch (DPI).
We get the PPI value by dividing the screen’s diagonal in pixels, with the screen’s diagonal in inches.
PPI = pixels/inches
We get the diagonal in pixels using the Pythagoras’ theorem:
Pixel diagonal = √ ( horizontal2 + vertical2 )
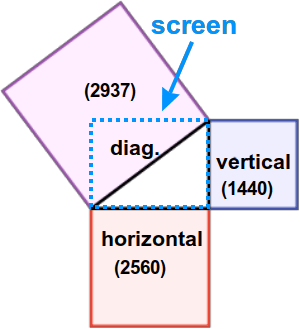
Picture 5
For a 27″ QHD monitor, if we divide 2937 with 27, we’ll get about 109 PPI (108,77).
Recently, instead of PPI, a commonly used unit is Pixel Pitch, or Dot Pitch. It is expressed in millimetres (mm). Now, what on Earth is that?! It’s one inch divided with PPI.
Simply: you convert an inch to mm (25.4) and divide it with the PPI. In our example that’s:
25.4 / 108.77 = 0,2335 mm Pixel Pitch (Dot Pitch)
Dot pitch is usually rounded to four decimals. It is inversely proportional to PPI:
Higher PPI -> smaller Pixel Pitch (and vice-versa)
To spare us from using our brains, here’s a good online PPI and Pixel Pitch calculator. 🙂
4.1. Optimal PPI (and Pixel Pitch) range
- Too high PPI will result in too small pixels (Pixel Pitch), making text and images too small to clearly see.
- PPI that is too small will result in pixels that are too large, making everything look jagged, “quadratical.”
Table 1 gives a clear overview:
| PPI (DPI) and Pixel Pitch | Results |
|---|---|
| Below 100 PPI over 0.2550 mm Pixel Pitch | Noticeably “rougher” image, more jagged lines. |
| 101-105 PPI 0.2540 – 0.2419 mm Pixel Pitch | Hardly noticeable jaggedness, with larger text and images – good for people with an imperfect vision. |
| 106 – 120 PPI 0.2396 – 0.2117 mm Pixel Pitch | The sweet spot. Nice, round lines, without any letters being too small to read. |
| 121 – 140 PPI 0.2099 – 0.1814 mm Pixel Pitch | Sharp-eyed users will appreciate even smoother lines without the slightest hints of jaggedness. “Normal” people will probably increase their browser / Windows / Linux text size settings in order to read anything. 🙂 |
| over 141 PPI below 0,1801 mm Pixel Pitch | Hardly any benefits in terms of image quality improvements, with inevitable text size problems. |
Now, let’s translate this to resolutions and acceptable monitor sizes:
| Resolution | Monitor size | PPI | Pixel Pitch |
|---|---|---|---|
| 1920 x 1080 FHD | 21″ 22″ | 105 100 | 0.2421 mm 0.2537 mm |
| 2560 x 1440 QHD (“2K”) | 24″ 27″ 32″ | 122 109 92 | 0.2075 mm 0.2335 mm 0.2767 mm |
| 3440 x 1440 WQHD | 34″ 35″ | 110 107 | 0.2316 mm 0.2384 mm |
| 3840 x 2160 UHD (4K) | 27″ 32″ 42″ | 163 138 105 | 0.1557 mm 0.1845 mm 0.2421 mm |
5. Monitor workspace size (real estate)
As I’ve explained in the previous chapters, a higher resolution provides for more workspace on a monitor, but if the screen size (diagonal) doesn’t increase with a resolution increase, the images and text will be too tiny for comfortable work.
Pictures below are of poor quality, but I believe they explain the essence. They give a comparison (in scale) between a 21″ FHD (1920 x 1080) monitor, and a 27″ QHD (2560 x 1440) monitor, showing how much working space there is, and how big the letters are. Both monitors are showing the same two pages, open in two browser windows, placed next to each other:
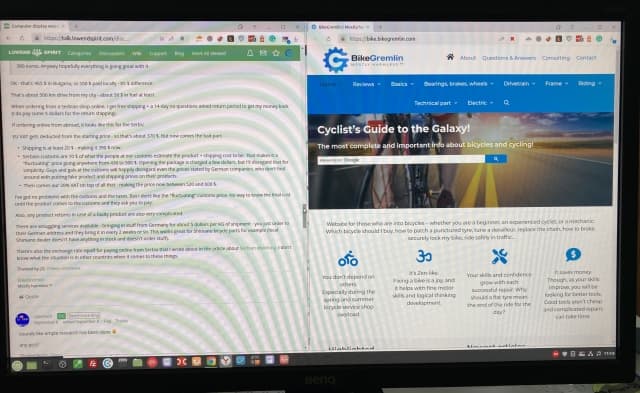
Picture 6
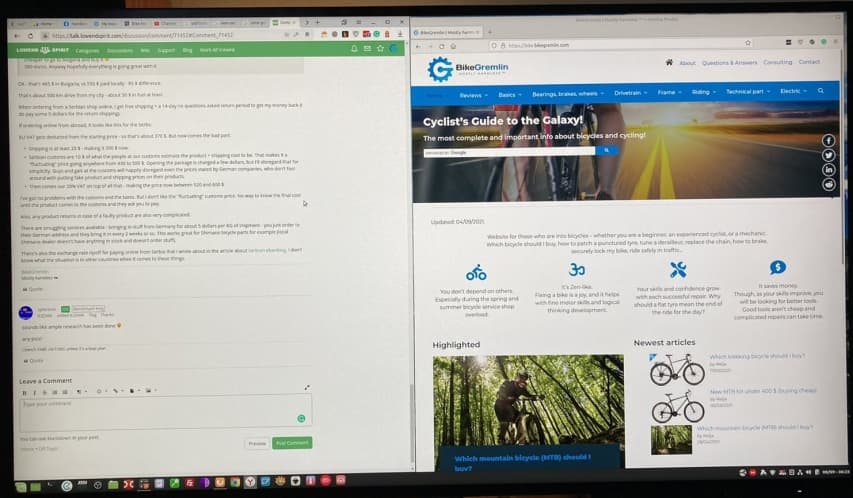
Picture 7
I’m not sure if it’s clearly visible in the pictures, but compared to a 21″ FHD, the 27″ QHD monitor gives a lot more working space (a lot more text and images can fit on the screen), without any text or images being smaller to see and read.
For example, with a 27″ QHD monitor I can open two browser windows in parallel and write this article in Serbian and in English, while with a 21″ FHD monitor I have to keep switching browser windows using ALT + TAB.
What about UHD (4K, 3840 x 2160) 27″ monitors?
Such a high resolution provides even more working space. However, on a monitor that isn’t very large (27″), this will result in an even finer image (even less “jagged”, “clearer”), but a tad too small text and images, especially for the people who aren’t very young (or wear glasses).
That’s why, for a 4K resolution, I recommend monitors that are 32″ or larger. I think that a 34″ to 40″ diagonal is the sweet spot for the 4K resolution monitors.
5.1. Multiple monitors
In order to get more working space, many professionals (and others) use two, or three monitors – most modern graphics cards have more than one output DisplayPorts.
For this use, it’s good if monitors have thin edges around the screen (the thinner, the better).
6. Optimal viewing distance
An optimal distance between your eyes and the monitor depends on two factors:
- Monitor’s size (i.e. diagonal) – the larger the size, the further away you should sit.
- Resolution – the higher it is, the closer to the monitor you should sit.
For example: a huge monitor with a low resolution will show all the letters and images as very large, but very jagged – so it’s best to sit further away from it, so the jagged lines aren’t noticeable and it all nicely blends in.
Likewise, a medium-sized monitor with a very high resolution will make all the letters look small, with many fine details, so it’s better to sit rather close.
This isn’t rocket science – once you buy a monitor, you’ll figure out which viewing distance suits you best. The main reason for writing this chapter are the space considerations. You see, my working desk is quite small. So I don’t have room for a monitor that is very large, both because of the width, and because of the optimal viewing distance – I wouldn’t be able to move it far enough (unless I pushed it off the table, of course 🙂 ).
If it helps anyone else, here’s a table with optimal viewing distances for monitors of various sizes and resolutions (the distances are given in centimetres: give me the metric system or give me death! 🙂 ):
This is a rough overview, your choice may differ depending on your sight and the kind of work you do on a computer
| Resolution | Monitor size | Optimal viewing distance |
|---|---|---|
| 1920 x 1080 FHD | 21″ 22″ | 40 cm 43 cm |
| 2560 x 1440 QHD (“2K”) | 24″ 27″ 32″ | 45 cm 52 cm 62 cm |
| 3440 x 1440 WQHD | 34″ 35″ | 69 cm 71 cm |
| 3840 x 2160 UHD (4K) | 27″ 32″ 42″ | 50 cm 60 cm 80 cm |
The bottom line is: huge low-resolution monitor can look good if it’s far enough, but in that case, it’s better to just buy a smaller monitor of the same resolution (it’s cheaper).
In terms of size and resolution, it boils down to the pixel density and the useful working area.
7. Native resolution
I have deliberately not placed this in the resolution chapter, but after explaining the PPI, workspace size, and optimal viewing distance – because I think that understanding those is important in order to understand this topic.
Every monitor is designed for exactly one particular resolution (like QHD – 2560 x 1440). That’s the “physical” number of pixels a screen has – also called the native resolution. Monitors can’t display a resolution higher than the one they were designed for.
Can monitors show lower resolutions? Yes, but with a noticeable loss in image clarity. Why? Because lower resolutions have fewer pixels, so several physical pixels must act together as one logical pixel. This can create some problems. Let me explain:
7.1. Changing the resolution and the aspect ratio
Let’s take a QHD monitor as an example. Its native resolution is 2560 x 1440 pixels. That’s a 16:9 aspect ratio – i.e. the proportion of horizontal to vertical screen dimension.
If we set it to a WUXGA resolution, i.e. 1920 x 1200 pixels, which has a 16:10 aspect ratio, the image will look vertically elongated, i.e. all the people pictures on the screen will look taller and slimmer.
In case we set a resolution that has a wider aspect ratio (like 16:8), the image would look vertically “squashed” (people would look shorter and fatter).
7.2. Changing the resolution only
What happens if we reduce the resolution to one that has the same aspect ratio (16:9 in this case)? There are two realistic scenarios (let’s call them A and B):
A) We cut the number of horizontal and vertical pixels in half – in this example that’s 1280 x 720.
Four physical pixels will be working as one logical pixel (each pixel “grows” by another pixel horizontally, and vertically, to a total of 4 pixels – because we’ve cut the resolution in half). The lines will be more jagged. If we move the monitor far enough, it will look like a native 1280 x 720 resolution monitor – with good image quality, but with the workspace being half the size of our 2560 x 1440 monitor.
B) We set an FHD resolution – with 1920 x 1080 pixels.
This resolution is smaller by exactly 1/3. So, if we have one black pixel, next to a white pixel, in order to reduce the resolution by one third, we must use one pixel between those two and colour it in a mix of black and white (the same principle is used for any colour combination). This is far from ideal and the image will be more blurry.
I believe this picture will explain better:
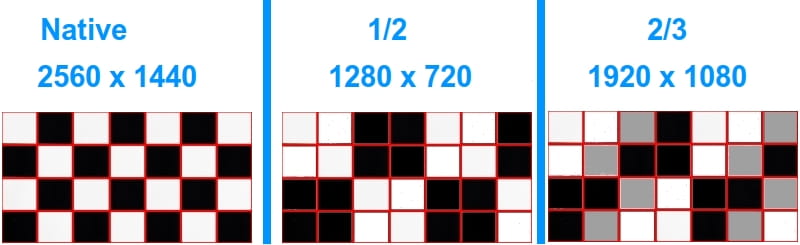
Picture 8
The last (third) example in the image is not the most successfully made, but I hope you understand the principle. A similar principle is used when you enable the anti-aliasing option in games (more on this later on). However, anti-aliasing is a way to make jagged lines appear more smooth. It’s better to start with a higher, native resolution (if a monitor has a high PPI, over 110, anti-aliasing is needless).
7.3. Gaming performance
The higher a monitor’s resolution, the slower the performance, i.e. the more powerful graphics card is needed (often with more RAM for texture buffering) to provide an acceptable frame rate (60 frames per second, or more for fast-paced action games).
If you haven’t got a few thousand dollars to spare for a powerful graphics card, with 4K monitors you could cut the resolution to FHD (1920 x 1080) and get a good quality picture by moving the monitor a bit further away.
QHD (“2K”) monitors are more problematic because their resolution cut in half is very low (1280 x 720) which is not supported by many modern games, while reducing the resolution by 1/3 to 1920 x 1080 results in a bit smeared image, for reasons explained in chapter 7.2.
However, QHD resolution gaming doesn’t require as absurdly expensive graphics cards as 4K, and it does provide greater “visible area” in games. So QHD monitors can be considered a decent option for the above-minimal budget gaming.
If your monitor has over 105 PPI (especially over 115), you can disable any anti-aliasing options, since they are not needed (the image will be smooth thanks to the small pixel size), which will improve performance to a degree.
7.4. Anti-aliasing
OK, let’s finally explain anti-aliasing. It’s simple: if a monitor doesn’t have a good pixel density (PPI) to not make any curved lines look jagged, a software trick (by the computer) is used to send the monitor an image that uses various different colour shades to create an optical illusion of curved lines. The difference is shown in the picture below:
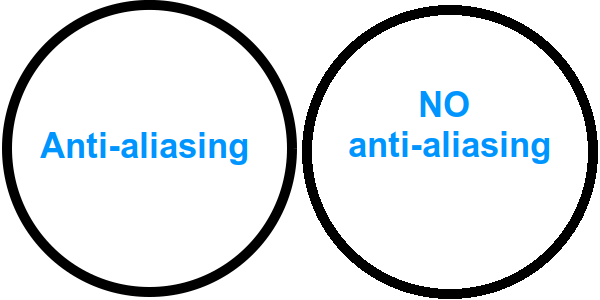
Picture 9
Both variants are made using the same resolution. Only, with anti-aliasing ON, some pixels are coloured in various shades of grey (in this example of black lines on white background) – to give us an illusion of very smooth lines.
7.5. Apple Retina monitors/displays
OK, I think now is the time (if you’ve read and understood the previous part of this long article) to talk about retina displays.
Retina display technology boils down to having a huge resolution (with over 200 PPI), while using 4 physical pixels to show one logical pixel.
With displays that have over 300 PPI, 6 physical pixels are used for one logical pixel.
How does this differ from using a UHD resolution (3840 x 2160) monitor to display an FHD resolution (1920 x 1080)?
(for details on this see chapter 7.2.)
The main difference is that 4 or 6 pixels are not used to act as one bigger square, but the display automatically applies anti-aliasing to those pixels. This lets us do what we couldn’t ever before: have one (logical) pixel coloured in various different colours! With Retina displays that use 6 physical pixels for one logical pixel – we can have the logical pixel coloured half black, half white, along its diagonal (not just horizontally or vertically)!
Apart from costing like a small car, another imperfection of Apple Retina monitors is a relatively low refresh rate and long response time (all those anti-aliasing calculations must take time).
They’re phenomenal for photo editing, excellent for video editing, but aren’t a good choice for gaming.
8. Image quality
Previous chapters dealt with physical dimensions and image quality in terms of “jaggedness” i.e. resolution. Here we will talk about image fidelity (beauty if you like).
These three things are important for image quality:
- Viewing angles
So the image doesn’t go darker as you move away from right-in-front of the monitor. - Colour fidelity
So that black isn’t dark-grey, and dark-orange doesn’t look like red etc. - Screen refresh rate
(in Hz, i.e. images per second) and response time (in ms)
So image doesn’t stutter during fast action scenes.
We’ll explain in more detail now what is what.
8.1. Viewing angles
Monitor manufacturers are happy to take your money for a monitor whose image gets noticeably darker as soon as you move away from right-in-front of it. For gaming, this can be acceptable, you are usually right in front of the monitor. For some “super secret” work this can even be an advantage – anyone standing aside will have difficulty seeing what is on the screen. But for work, this can be frustrating.
Generally, it’s better when a monitor has good, wide viewing angles. 45° from side to side, and 45° up-down is good.
Manufacturers note the viewing angles as a complete visible angle horizontally and vertically. Like: 178° / 165°.
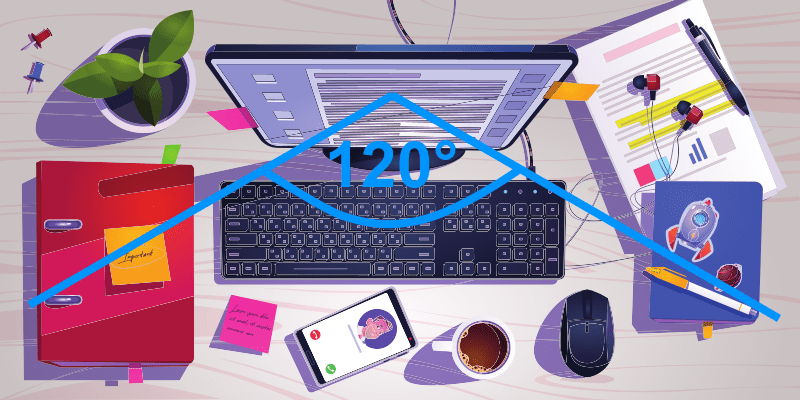
Picture 10
At this, it is important to know that manufacturers often lie. I haven’t got a nicer word. For viewing angle, they sometimes state values that show almost black/grey screen, with image barely visible (this depends on the model and manufacturer).
We’ll explain later which models (“panels”) generally have better, wider viewing angles.
8.2. Colour fidelity
For modern monitors, it is quite usual that they can’t show a completely black colour over the entire screen, that contrast is lacking, and that colours aren’t perfectly matched.
In this sphere, there’s a lot of marketing drivel about different backlight technologies etc, but the bottom line is that manufacturers want you to pay a lot of money in order for them to give you a monitor that does this right.
Monitors “mix” colours by combining red, green, and blue + adding the needed level of brightness, they get all the needed colours and shades. For a long time, they could use 8-bits per each of the three colours. That is 28 = 256 different intensity levels per colour. Multiplied with the three basic colour channels (red, green, and blue) it equals 2563 (256 x 256 x 256) = 16.7 million colours.
For a high colour fidelity, especially for professional use, this is not enough. High-quality monitors come with a 10-bit palette, that is 210 = 1024 levels per colour. This gives a total of 10243 = 1.07 billion colours.
Important standards related to colour fidelity are sRGB and Adobe RGB. It’s good if a monitor covers over 95% of the sRGB and Adobe RGB spectrums. It’s excellent if it covers 100% sRGB and over 97% Adobe RGB. There are other standards, and professionals will know which standard is important for them, based on the cameras they are working with – like Rec. 709, Rec. 2020, DCI-P3, NTSC etc.
We’ll talk more about colour fidelity later on when we discuss panels and HDR.
8.3. Screen refresh rate and response time
When talking about refresh rate and response time, I must start by busting a common myth that says how the “human eye can see only 24 images per second,” or some other similar limited number of images. A correct version of this myth would be: “if you are watching a video taken with 25 frames per second, you won’t notice that it’s a series of images changing rapidly.” However, if a fast-paced scene is recorded and displayed with 60 frames per second, the action will look noticeably smoother compared to a 30 frame-per-second video.
I wrote about the interesting stuff related to human eyes & brain in the article: Cycling in traffic – “Sorry, I didn’t see you!”
What is a screen refresh rate (frequency)?
That’s screen refresh frequency – i.e. how many times per second does a monitor re-draw the old, or draw a new, changed image (though the below-explained response time is also very important).
The refresh rate is expressed in Hertz (Hz).
What is a monitor’s response time?
Response time is how long it takes for a monitor to colour a white dot (pixel) into black, and vice-versa. When you are scrolling this text down, all the letters will be “moving” upwards, that is monitor will keep re-drawing them at a different place on the screen as you scroll. If a monitor has a slow (long) response time, you will get some blur effect during fast-paced action videos, like a smeared image, because the monitor takes too long to change the colour of the “moving” screen elements.
Changing a pixel’s colour from one shade of grey to another takes a lot less time than to switch from completely white to completely black – and vice-versa. Generally: the less drastic a change in pixel’s colour is, the less time it takes for it to be done.
Response time is measured in milliseconds (ms).
Manufacturers like to lie about this. When they state a monitor’s response time, they usually mean the time to change colour from one shade of grey to the next (also referred to as “GtG response time“), which is a lot shorter than the time needed to make a more drastic colour change.
A typical monitor response time is about 15 ms. A monitor with a 120 Hz refresh rate will draw an image 120 times per second, that is about once every 8 ms. If it has a 15 ms response time, two consecutively produced images (“frames”) will have some overlapping, because not all the colours will be changed. This is called “motion blur” – smeared image effect.
Generally:
- Faster (shorter) response time is usually good.
- A higher refresh rate is good only if the response time is also fast (short) enough.
If the response time is slow (long), higher refresh rate can even be detrimental to the picture quality.
Input lag
When it comes to fast-paced action gaming, another factor to consider is the input lag. What is input lag?
Modern LCD monitors keep refreshing the same image until they get info from the computer that the image should be changed. Input lag is the time it takes a monitor to react to that change, signalled by the computer (i.e. the graphics card).
For example, if your monitor’s refresh rate is 144 Hz and its response time is 1 ms (all super fast), and you move your mouse – the time that passes from that moment, until the mouse cursor movement is shown on the screen is the input lag.
It’s expressed in milliseconds (ms). High-quality monitors have a low (short) input lag, but manufacturers rarely list any input lag info.
9. Panels – TN, VA, and IPS
Modern LCD (Liquid Crystal Display) monitors are offered with three different technologies for making the screen: TN, VA, and IPS.
These three technologies differ by liquid crystal molecule alignment and its re-arrangement when an electric voltage is applied. I won’t bore you with the technology but explain the basic differences. When I talk about the pros and cons, and ballpark metrics, I have high-quality models in mind – you can make a monitor that does everything poorly regardless of the panel technology used.
9.1. TN (Twisted Nematic) panels
- Advantages of TN panels are low price, short input lag and response times (both go as low as 1 ms), high refresh rate (up to 240 Hz). This is the only panel that can really show black “colour,” not just (a very) dark grey.
- Their downsides are poor viewing angles (often declared to max 170°/160°, but that’s too generous in my opinion), especially on a vertical plane. As soon as you aren’t right in front of the monitor, the colours get darker, they change. TN panels also suffer from the inability to show the full colour spectrum, and poor contrast (1000:1 at most).
TN panels are generally good for playing fast-paced action games, where lightning reflexes and fast image refreshing rate are important.
9.2. VA (Vertical Alignment) panels
VA panel characteristics are great contrast (within 3000:1 or higher range), solid response time (not as fast as TN panels, but within respectable 3 ms), good refresh rate (up to 200 Hz – though still not as good as TN), good display of the black “colour” (again, not as good as TN panels), good viewing angles and colour spectrum (a lot better than TN, but worse than IPS panels).
This panel technology is great for TVs, because of the excellent contrast. For other purposes, it’s not fast enough for competitive action gaming, and the colour spectrum is not good enough for professional image, or video editing.
You could say that VA is somewhere in between the TN and IPS panels, an ideal “universal-use” panel. Then again, you could also say that it’s not really good for any use case (TN is better for gaming, IPS for image editing). It all depends on one’s point of view (pun intended).
9.3. IPS (In-Plane Switching) panels
- IPS panel advantages are: best colour fidelity (spectrum) and viewing angles (178°/178°) of all the three panel types, with a decent contrast (about 1:1000 – better than TN, worse than VA).
- The downsides are slower refresh rate (up to 144 Hz), response time (about 5 ms usually), and poor reproduction of the black “colour” – IPS monitors often suffer from what’s called an “IPS backlight glow”.
With the pros and cons considered, IPS panels offer the best image quality, but are also the worst choice for fast-paced action scenes/games (due to the panel’s inherent “slowness”).
IPS models come in several new iterations. Here’s a brief overview:
- IPS – the first patent, from the now distant 1996.
- S-IPS (Super IPS) – Faster (shorter) response time.
- AS-IPS (Advanced Super IPS) – improved contrast compared to S-IPS.
- IPS-Pro (IPS-Provectus) – further improved contrast and colour gamut. Subsequent, further improved versions of this patent are IPS Alpha and IPS Alpha Next-Gen.
- H-IPS (Horizontal IPS) – improved contrast, with a more natural display of white “colour.”
- E-IPS (Enhanced IPS) – enables weaker, cheaper backlight, with wider viewing angles and shorter response time.
- P-IPS (Professional IPS) – 30-bit colour pallette (over 1 billion colours).
- AH-IPS (Advanced High Performance IPS) – better colour fidelity, higher resolution and PPI, and better light transmission enabling lower backlight power consumption.
- PLS (Super PLS) – Samsung’s patent that provides a “10% increase in brightness, with 15% lower production costs and allows the making of flexible panels.” Faster response compared to the “ordinary” IPS and brighter picture (good if you are working in a well-lit area).
- AHVA (Advanced Hyper-Viewing Angle) – fast response time (almost like TN panels), but lower colour fidelity (though not nearly as bad as TN panels).
- Nano IPS – LG’s patent that offers wider colour gamut thanks to a “layer of nanoparticles” placed directly on the W-LED backlight system. Similar to other newer IPS versions, it offers fast response time (down to 1 ms) and higher refresh rates.
- Rapid IPS – from what I could gather, this is Nano IPS version by the AUO company.
At the time of writing, IPS panels have improved a lot in terms of their Achille’s heel – response time and refresh rate. The main problem with those fast IPS monitors is a very high price.
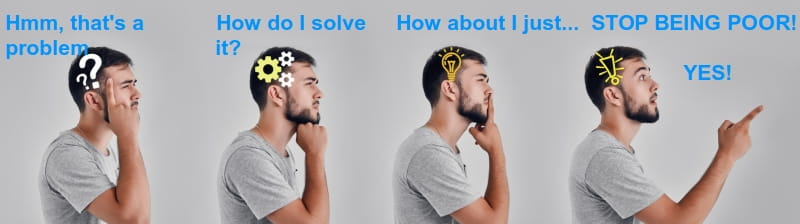
Picture 11
9.4. Comparative overview of TN, VA, and IPS panels
Table 4 gives a rough overview of each panel’s suitability for various uses (with a note that I’m taking only high-quality models into consideration). Grades are from 1 (bad) to 5 (excellent).
| Use case | TN | VA | IPS |
|---|---|---|---|
| Watching movies/videos | 2 | 5 | 4 |
| Fast-paced action scenes/games | 5 | 4 | 2 |
| Reading and editing text | 3 | 4 | 5 |
| Editing videos and photos | 1 | 4 | 5 |
| Panel’s “universality” | 1 | 5 | 3 |
10. HDR and True Black
HDR stands for “High Dynamic Range.” What on Earth is that? Picture below speaks more than a thousand words:

Picture 12
So, in theory, when a monitor has an “HDR” mark, it should have better, more vivid colours. In practice, manufacturers can make a monitor that’s not all that great but satisfies the VESA HDR standards. Here’s what those standards require:
| VESA HDR Standards | DisplayHDR 400 | DisplayHDR 600 | DisplayHDR 1000 |
|---|---|---|---|
| Peak Brightness | Over 400 cd/m² | Over 600 cd/m² | Over 1000 cd/m² |
| Brightness | Over 320 cd/m² | Over 350 cd/m² | Over 600 cd/m² |
| Colour spectrum | Over 95% BT.709 spectrum coverage | – Over 99% BT.709 spectrum coverage – Over 90% DCI-P3 spectrum coverage | – Over 99% BT.709 spectrum coverage – Over 90% DCI-P3 spectrum coverage |
There are also DisplayHDR 500, and DisplayHDR 1400 standards. The first one lies between the HDR400 and 600 in terms of brightness and colour spectrum, while the latter one is stricter than DisplayHDR 1000. For more details, visit displayhdr.org.
In addition to DisplayHDR, there are also True Black standards: DisplayHDR True Black 400, 500, 600, etc.
To satisfy a True Black standard, a monitor has to be able to show black colour with high fidelity, i.e. without much backlight coming through (making it a dark-grey).
So a DisplayHDR True Black 400 monitor will satisfy all the DisplayHDR400 criteria given in table 5, but it must also have a maximum luminance of 0.0005 cd/m² for black images.
Maximum black image luminance for DisplayHDR 400 (not-True Black) is 0.4 cd/m².
The same analogy goes for the other DisplayHDR True Black standards.
With an HDR mark, you can encounter some mediocre quality monitors (with slow response times), while HDR True Black monitor offers are scarce, and they are very, very expensive.
I find it fascinating that, on the brink of the 2nd quarter of the 21st century, the human race is not offered monitors that can show both white, and black colour normally. Capitalism, profit chasing – from a customer’s point of view, modern monitors are like one step forward, two steps back, compared to the old CRT monitors.
11. FreeSync and NVIDIA G-SYNC
Let us get back to the screen refresh rate from chapter 8.3. Monitors have a set screen refresh frequency – i.e. how many times per second they can draw a new image. A 60 Hz refresh-rate monitor will draw 60 images per second.
What happens if a computer (graphics card to be precise) sends 100, or 40 images per second to the monitor? Well, it can easily happen that once the monitor has drawn one image over half of the screen, it receives a new image from the graphics card and draws that image on the second half of the screen.
This effect is called screen tearing, and here’s what it looks like:

Picture 13
This is especially noticeable with fast-paced videos/games.
If a graphics card can produce more images per second than the screen’s refresh rate is, a simple solution is V-sync. It can be enabled in the graphic card’s driver options, and enabling it says to the graphics card: “send as many images (frames) per second as the monitor’s refresh rate is.”
Problems arise, even with V-sync, when a graphics card can’t send enough images per second. Like when drawing some very complicated scenes in high resolution. In that case, there will be some noticeable lag with V-sync enabled. Let me explain:
Let’s say a monitor produces 60 frames per second. While the graphics card manages only 59. With V-sync enabled, the monitor will draw an image, then wait for the input. The graphics card, being a tad slower, won’t have a new image ready to send for the next frame. Only for the third frame will the graphics card be ready to send what it should have sent for the second frame. This lag continues until the graphics card frame-count manages to reach (or exceed) the monitor’s refresh rate.
To overcome this problem, adaptable monitor refresh rate technologies were developed. There are two at the moment:
- AMD FreeSync – Developed by the AMD company, this is an open standard so any graphics card or monitor manufacturer is free to use and implement it.
- NVIDIA G-SYNC – Developed by the NVIDIA company. Available only for NVIDIA graphics cards. Monitor manufacturers who wish to implement it have to pay a fee to NVIDIA. Even today – eight years after the standard’s been published. Because of this fact I won’t be talking about it anymore – corporate greed is why we can’t have nice things. 🙂
What does the adaptable monitor refresh rate do? Any monitor with AMD FreeSync is able to adapt its refresh rate to what the graphics card can produce (note that older NVIDIA graphics cards don’t support FreeSync).
I’ll explain this using a monitor with a 100 Hz refresh rate, that supports FreeSync.
- If the graphics card gives 60 frames per second, the monitor will reduce its refresh rate to 60 Hz.
- If the graphics card can produce 120 frames per second, the graphics card will stay capped at 100 fps, to stay in sync with the monitor (which can’t go over 100 Hz in this example).
What happens if the graphics card can only produce 49 frames per second? It depends on the particular model of the monitor. Many, but not all, FreeSync monitors support frequencies down to 48 Hz. High-end models go as low as 30 Hz. Though manufacturers aren’t ashamed of making the total monitor’s frequency range be just 56 to 61Hz, and then putting a “FreeSync” sticker on it!
Either way, if the graphics card frame rate drops below the minimum frequency that the monitor can support, we have screen tearing problems once again. Some FreeSync monitors support something called “Low framerate compensation” which doesn’t really help (but it sounds cool).
There are three AMD FreeSync standard versions, that differ by the strictness of the criteria a monitor must satisfy:
| FreeSync™ | “Monitors must pass a rigorous certification process to ensure a tear-free, low latency experience.” I couldn’t find any concrete data on the latency requirements. This “rigorous certification” goes for the other two FreeSync standards. |
| FreeSync™ Premium | – FreeSync criteria, with the addition of the following: – Refresh rate of at least 120 Hz at FHD resolution or higher – Low framerate compensation |
| FreeSync™ Premium Pro | Standard previously known as “FreeSync 2 HDR“ – FreeSync Premium criteria, with the addition of the following: – HDR capabilities and game support |
On their website, AMD offers a nice, searchable and up-to-date list of FreeSync compatible monitors.
12. Tilt, Swivel, Pivot, and Height adjustment
The picture says it all:
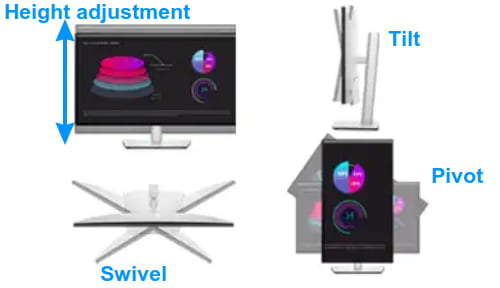
Picture 14
When buying a monitor, make sure its minimum height is low enough for your preference (it’s best to have the upper side of the monitor close to your eye level, though personal preferences differ).
You can easily make the monitor sit higher by placing the needed number of Capital by Karl Marx volumes (Amazon affiliate link) under the base (pun & the irony intended). 🙂
But you’ll have problems if it can’t be adjusted to sit low enough for your preference.
Of all the other settings, Tilt is important (vertical angle adjustment).
Some professionals may also value the Pivot option, if the monitor can be turned by 90 degrees to make its format be a portrait, not the standard landscape.
Swivel (moving the screen left-right) can easily be improvised by moving the base.
13. Connectivity
Basically, all you need for a good image is DisplayPort (HDCP 1.4) with a high-quality cable, or a USB-C port if you are using an Apple computer. But let’s take a look at a monitor with a wide range of available connectivity options (the image contains Amazon affiliate link):

1. Security lock slot | 2. Power connector | 3. HDMI 1.4 port | 4. DisplayPort (HDCP 1.4) | 5. Zabravljivanje postolja | 6. DisplayPort (Out) | 7. USB-C upstream port (data only) | 8. Super speed USB 10Gbps (USB 3.2 Gen2) Type-A downstream ports (2) | 9. Audio line-out port | 10. Super speed USB 10 Gbps (USB 3.2 Gen2) Type-A downstream port with power charging | 11. USB-C downstream port (10 Gbps, 15W)
Picture 15
Monitor in the picture lets you connect another monitor through it (making a cascade), connect USB devices, and even an audio amplifier. Some monitors even come with a LAN connector.
Before you buy, check which of the extra connectivity options you really need. Because each of them narrows down the range of available models that come with it, and it often increases the price of a monitor.
14. Anti-glare screens
Some monitors come with an anti-glare coating. This helps if you work outdoors, or with a window behind you.
The downsides of anti-glare monitors are less accurate colour display (lower colour fidelity), somewhat higher price, and a relatively narrow choice of models with this feature.
It makes most sense for gaming and watching films, but not so much for work, unless you work outside in the bright sun.
15. CAUTION when shopping
There are a few problems that many people face when buying a new monitor. I’ll explain what they are and how to avoid them.
15.1. Dead and stuck pixels
Some monitors come with one or more dead or stuck pixels.
- Dead pixel is always switched off – when a monitor is turned on, it remains black.
- Stuck pixel is a pixel stuck with one colour (often red, green, or blue), or a pixel that never gets the right amount of brightness (compared to its surrounding pixels).
Both of these problems can be quite irritating, especially if dead/stuck pixels are in the screen area that you often look at (work on).
Depending on the manufacturer’s (or distributor’s) policy, a certain number of dead/stuck pixels is considered normal – as far as they are concerned, the monitor is perfectly good! You don’t get your money back, or a replacement.
The only way to avoid this is to test at the store or if the shop (or your country’s laws) allow you to return any goods ordered over the Internet and get your money back with no questions asked.
15.2. Deceptive size
Shops usually have relatively large showrooms. Even a very large monitor may seem a lot smaller in a big, well-lit room.
That’s why it’s a good idea to measure a monitor’s physical width and height (or find that info on the manufacturer’s website), and test how that fits on your desk. You can cut the model out of some cardboard and place it on your desk to see if it fits and what that feels like.
Salesmen are always happy to sell you a larger, more expensive monitor.
15.3. The numbers lie
Manufacturers often lie make mistakes when noting monitor specifications. The given specs are often somewhat better than the monitor really is. For example, if the specification says a monitor has 350 cd/m² brightness, it may easily turn out to be only 320 cd/m² (somehow they never make mistakes to note specifications lower than they really are).
Also, quality control is unacceptably poor. It happens that two monitors that are the same model have noticeably different picture quality!
You can use the published specifications to narrow down your search choices, but test the monitor before buying.
15.4. Built-in speakers are trash
Unless you are really concerned with saving space, or having a clean desk, avoid buying monitors with built-in speakers.
You’ll needlessly pay for relatively poor-quality sound.
15.5. Many reviews are fake
Many people will take money to write positive, or negative reviews that aren’t true.
A special place in hell should be reserved for the companies who hire “content writers” – i.e. people who Google about the topic they are supposed to write an expert article on, because “articles are good for SEO.”
So take it all (including this article) with a grain of salt.
16. General buying recommendations
Here I’ll provide some general recommendations of monitor technical specifications based on its intended use, and the available budget.
Particular models I list in this chapter are given based on specifications – I haven’t tested them!
16.1. Gaming monitors
For gaming monitors, response time and adaptable refresh rate (FreeSync) are very important.
For a lower budget (without an expensive graphics card and under $300 monitor buying budget):
- 21″ to 24″ diagonal (size).
- FHD (Full HD – 1920 x 1080) resolution.
- Viewing angles – you’ll be sitting right in front. 🙂
- Colour fidelity – forget about it.
- 120+ Hz refresh rate.
- 2 ms or faster (shorter) response time.
- TN panel – ’cause it’s fast, but cheap.
- FreeSync with 48 to 120 Hz frequency range (or wider, it’s ideal if it starts from 30 Hz).
- Other options are not to be expected in this price range, but are a plus (like height adjustment).
- Example: Acer KG241Q Sbiip 23.6″ (Amazon affiliate link).
Higher budget (up to $1000, with a powerful graphics card):
- 27″ to 32″ diagonal (size)
- QHD (2560 x 1440) resolution
- Viewing angles – this budget allows you to with 160/160 +
- Colour fidelity – with a VA, or a fast IPS panel, it can be good.
- 144+ Hz refresh rate
- 1 ms or faster (shorter) response time
- VA or a fast IPS panel – you can avoid TN in this price range.
- FreeSync with 48 to 144 Hz frequency range (or wider, it’s ideal if it starts from 30 Hz)
- When it comes to extras, height adjustment is a nice thing to have.
- Example: ASUS TUF Gaming 27″ VG27AQ1A (Amazon affiliate link).
4K gaming (for the rich 🙂 )
- 32″ to 40″ diagonal (size).
- QHD (2560 x 1440) resolution.
- Viewing angles – 160/160 or wider.
- Colour fidelity – good, though I wouldn’t expect real HDR with a fast gaming monitor.
- 144+ Hz refresh rate.
- 1 ms or faster (shorter) response time.
- VA or a fast IPS panel.
- FreeSync with 48 to 144 Hz frequency range (or wider, it’s ideal if it starts from 30 Hz).
- Other options are not to be expected in this price range, but are a plus (like height adjustment).
- Example: GIGABYTE M32U (Amazon affiliate link).
16.2. Photo and video editing monitors
Colour fidelity and image sharpness are very important for this use. The refresh rate is not critical, especially for photo editing.
4K monitors for professionals who edit 4K videos:
- 32″ to 40″ size (diagonal).
- UHD (4K 3840 x 2160) resolution.
- Viewing angles – 170/170 or wider.
- Colour fidelity – 10-bit colour palette, brightness of at least 500 cd/m², at least 99% sRGB, 93% AdobeRGB, 95% Rec. 709, 95% DCI-P3, and HDR if possible.
- 60 Hz refresh rate (doesn’t hurt if it’s higher, of course).
- 8 ms or better (faster) response time.
- IPS panel.
- Height and tilt adjustment is a must-have.
- Example: Dell UltraSharp UP3221Q (Amazon affiliate link).
4k monitors for photo editing:
– Contrast and brightness are a bit less critical compared to video editing (though they can’t be poor), but it is important that black is really black (like my soul 🙂 ).
- 32″ to 40″ size (diagonal).
- UHD (4K 3840 x 2160) resolution.
- Viewing angles – 170/170 or wider.
- Colour fidelity – 10-bit colour palette, brightness of 350 cd/m² or better, at least 99% sRGB, 98% AdobeRGB, 97% DCI-P3, while HDR is a welcome plus.
- 60 Hz refresh rate (doesn’t hurt if it’s higher, of course).
- 10 ms or better (faster) response time.
- IPS panel.
- Height and tilt adjustment is a must-have, as well as a 90-degree pivot (to a portrait orientation).
- Example: EIZO ColorEdge CG391X (Amazon affiliate link).
QHD (“2K”) monitors for photo and video editing:
– Image quality that lets you do the job properly, without the monitor costing like a small automobile.
- 27″ to 32″ size (diagonal).
- QHD (2560 x 1440) resolution.
- Viewing angles – 170/170 or wider.
- Colour fidelity – 10-bit colour palette, brightness of 350 cd/m² or better, at least 99% sRGB, 95% AdobeRGB, 95% DCI-P3, with a real HDR being out of the budget.
- 60 Hz refresh rate (doesn’t hurt if it’s higher, of course).
- 8 ms or better (faster) response time.
- IPS panel.
- Height and tilt adjustment is a must-have, as well as a 90-degree pivot (to a portrait orientation).
- Example: BenQ SW270C (Amazon affiliate link).
16.3. Coding, writing/reading and office monitors
With monitors for writing/coding (and reading, of course), it is most important that they show a clear image, without flickering and without much blue (back)light shining through, in order to reduce eye strain.
When recommending office monitors, many people recommend cheap, poor quality monitors. Cutting costs on office monitors, chairs, keyboards and mice should be considered a health hazard.
Choose a monitor resolution based on how large a working area you need. At that, make sure that the monitor’s size matches its resolution, so the letters don’t end up being too small, or with lines that are too jagged. These are my recommendations for that ratio:
- FHD (1920 x 1080) – 21″ to 22″
- QHD (“2K” – 2560 x 1440) – 27″ to 32″
- UHD (4K – 3840 x 2160) – 32″ to 42″
Important characteristics (specifications):
- Viewing angles – 170/170 or wider.
- Colour fidelity – not of crucial importance, but it’s nice if it’s good – most decent IPS panels will provide that.
- 60 Hz refresh rate (doesn’t hurt if it’s higher, of course).
- 8 ms or better (faster) response time.
- IPS panel.
- Height and tilt adjustment is a must-have.
- Examples (with Amazon affiliate links):
FHD 22″ – Dell P2222H
QHD 27″ – Dell U2722D
UHD 32″ – Dell P3222QE
17. Decent quality monitor recommendation
Monitors that offer a decent quality image are those who satisfy (or exceed) these standards:
- FreeSync™ Premium Pro with a refresh rate range of 40 to 120 Hz (or wider).
- VESA DisplayHDR True Black 600
The only problem with these monitors is that manufacturers don offer them at all. Not even at extremely high prices. While their marketing teams are convincing us we should be happy to pay $500 to $1000 for a monitor that can’t display a black colour. 🙂
Because, with practically all the monitors below these standards, you are making a compromise in terms of image quality. They will suffer from one, or several of these problems: backlight bleed, no real black, low colour fidelity, slow response time, screen tearing etc.
Even if you have thousands of dollars to spend, you’ll have to decide whether you are looking for a monitor with excellent picture quality, that is acceptable for gaming – or for a monitor that is excellent for gaming, with acceptable image quality.
If your budget is below $1000, the difference is even greater and your choice boils down to: good image quality but (barely) OK gaming performance VS good gaming performance but (barely) OK image quality.
Screen size and resolution depend on your preferences, needs and how much room you have available. Of course, larger monitors with a higher resolution cost more, and for gaming with a high resolution you need a powerful and very expensive graphics card.
If you’ve read at least some parts of this article, you understand that I can only recommend monitors that I’ve personally tried. Alas, manufacturers don’t send me any monitors for testing, nor can I afford to buy several monitors to do reviews. That’s why my recommendations are extremely limited at this time.
17.1. Monitor for writing (coding) and reading
After months of research and trying various models at stores, my choice and recommendation is Dell UltraSharp U2722D (Amazon affiliate link) – a 27″ QHD monitor.
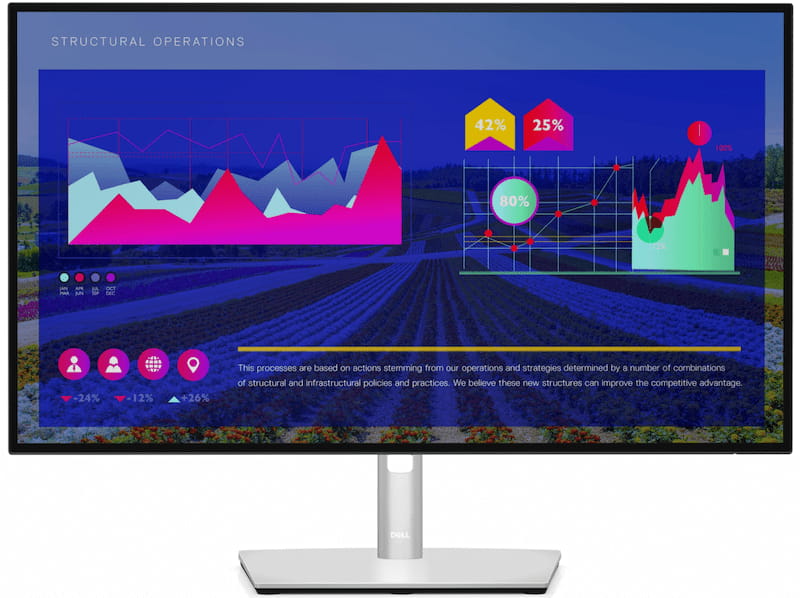
Until I write a detailed review, briefly:
Update – here’s my full Dell UltraSharp U2722D monitor review
The downsides of this monitor are not the fastest response time and refresh rate, so it wouldn’t be my first choice for gaming. Also, because it’s a QHD, not a UHD (4K) monitor, it’s not the best choice for editing 4K videos.
The final “relative” downside is high reflection – the price you pay for the great colour fidelity. If you have a bright window behind you and are working on material that is mostly dark-coloured, reflection can be tiring. I think that generally, even with anti-glare screens, having a window behind you is a bad idea – because of reflection and for privacy/confidentiality (especially important if you’re working with other people’s material or data).
Brightness could be better for professional photo editing, but it’s far from bad.
The good:
Phenomenal image quality. Eyes don’t get strained even after a double-digit number of hours of work. Text is clear and not too small, while the available working area is large enough to work on two article versions in parallel (English and my native).
Editing images and FHD videos is also a joy.
The quality of the base, stand & pivots, screen and connectors is great.
It has a bunch of options for adjusting height and angle, plus the whole screen can be rotated by 90 degrees to a portrait (as the opposite of the default landscape) orientation.
For watching films it is quite good – I was pleasantly surprised.
The bottom line: a good choice for coding, writing, reading and editing photos (though there are better options for photo editing). Video editors will be happy if they don’t work with 4K videos.
You can check the current price on Amazon (affiliate link).
I don’t like wasting words on poor quality products, and I haven’t tried any gaming, or 4K monitors because those aren’t my priorities (any manufacturers willing to send samples are welcome 🙂 ). Even though I can’t recommend monitors for other use cases now, I hope this article will help you at least a bit. 🙂 It for sure helps me as a reminder and guide through all the marketing drivel and dozens of various specifications and standards. I’ll do my best to keep it up-to-date (like all my other articles).

