U ovom članku objasniću kako instalirati i podesiti VirtualBox i kako instalirati operativni sistem na virtuelnu mašinu, pomoću instalacionog .iso fajla. Uputstvo je korak po korak, uz dosta slika ekrana. Primer je za Linux (Mint), ali i u Windows-u je gotovo identičan postupak.
Potrebna objašnjenja će uglavnom biti data ispod slika.
“Virtuelna mašina” biće nazvana “VM” u nastavku teksta.
Sadržaj:
- Instaliranje VirtualBox-a
- Podešavanje VirtualBox-a
- Kreiranje nove virtuelne mašine
- Konfigurisanje virtuelne mašine
- Dodatak – konfigurisanje mreže
- Dodatak 2 – podešavanje da radi copy/paste između hosta i VirtualBox mašine
1. Instaliranje VirtualBox-a
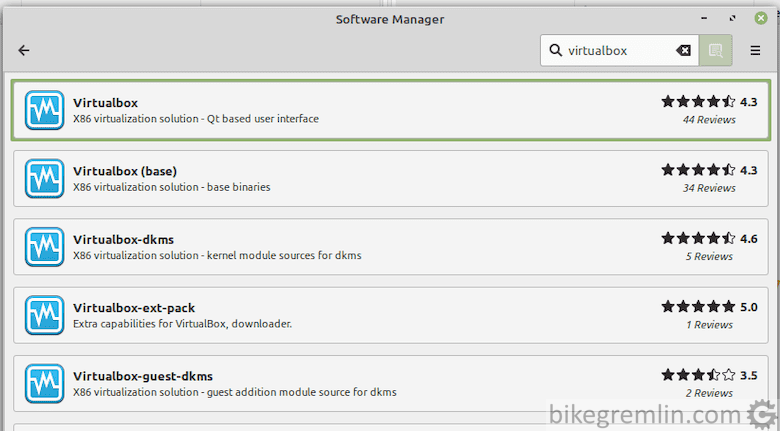
Tražiće da unesete root lozinku kako bi instalacija počela.
Slika 1
2. Podešavanje VirtualBox-a
Nakon instalacije pokrenite VirtualBox. Prva stvar koju treba uraditi je izabrati gde će se snimati svi fajlovi virtuelne mašine. Pošto je na ovom računaru SSD relativno mali i samo jedan, odlučio sam se da to bude unutar /home/relja/VirtualMachine direktorijuma. Proces je prikazan na slici 2:
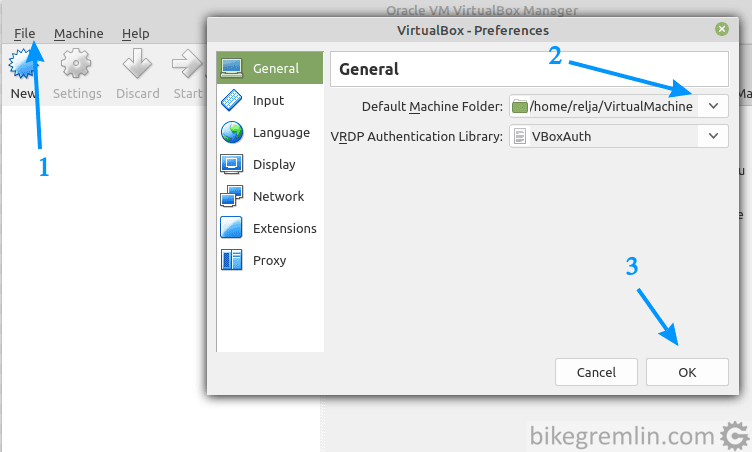
Slika 2
3. Kreiranje nove virtuelne mašine
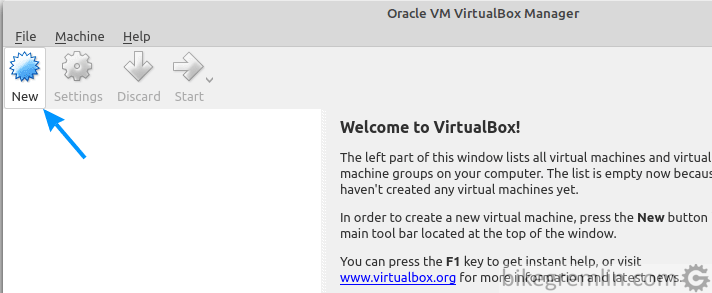
Slika 3
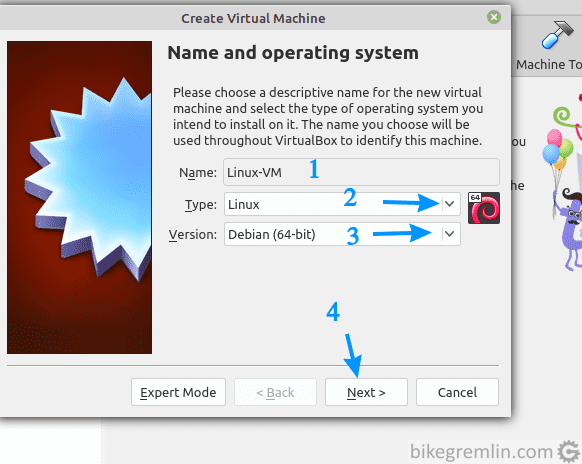
Slika 4
Klikom na “Next”, otvaraju se novi ekrani sa podešavanjima:
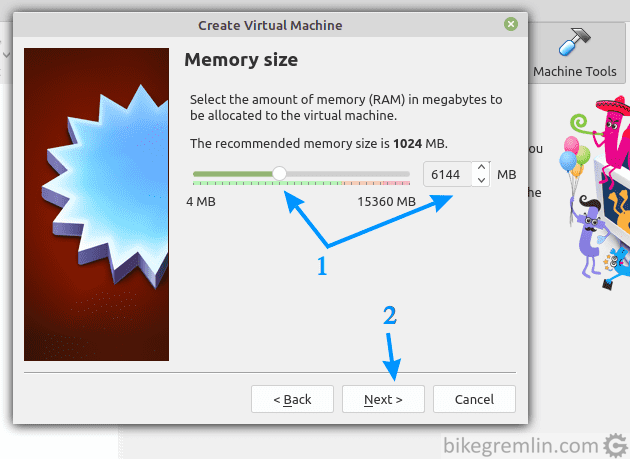
Slika 5
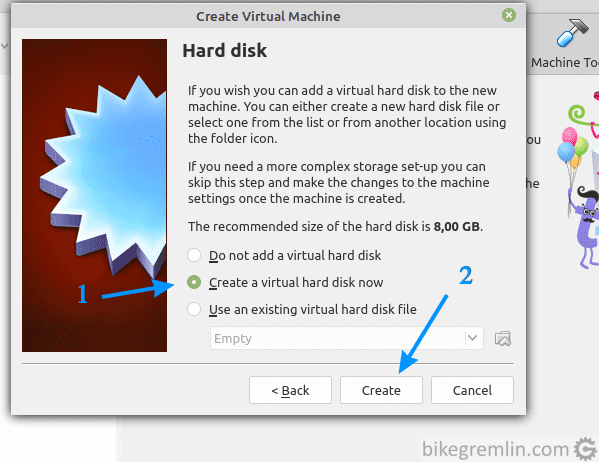
Slika 6
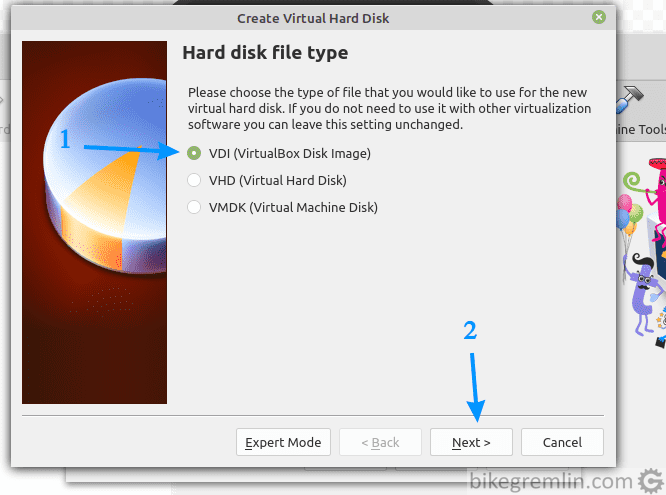
VHD opcija je korisna za udaljene VM-ove sa sporim mrežnim konekcijama, jer pravi više manjih fajlova, ne jedan veliki kao VDI.
Slika 7
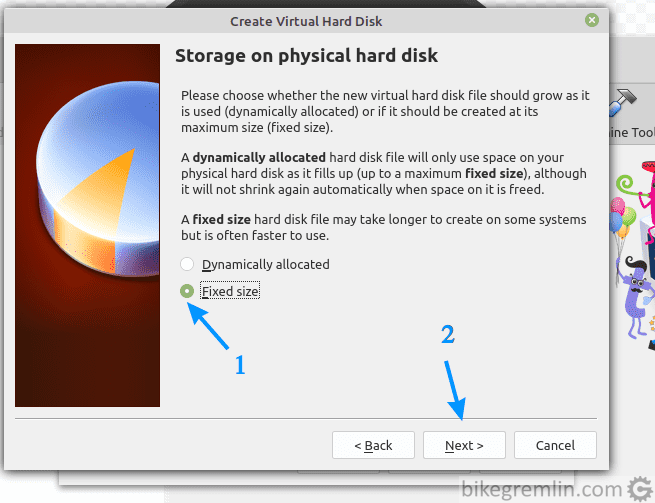
Slika 8
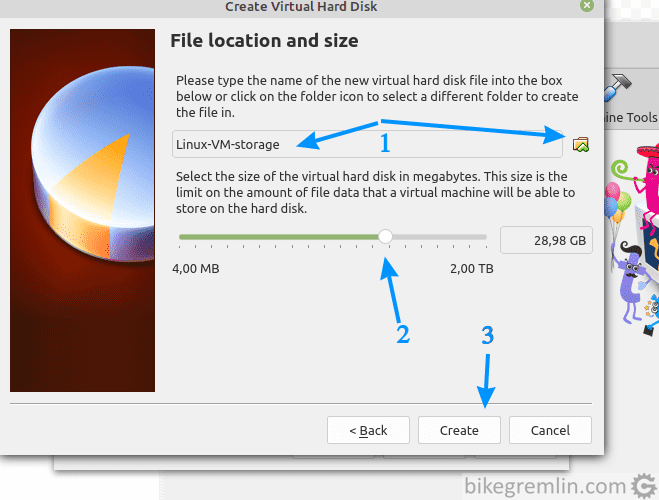
Slika 9
4. Konfigurisanje virtuelne mašine
Sada treba konfigurisati kreirani VM.
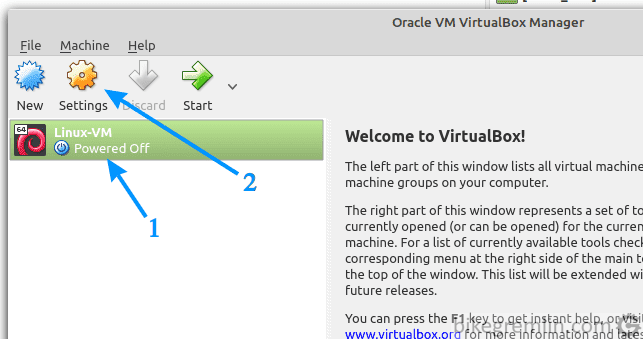
Slika 10
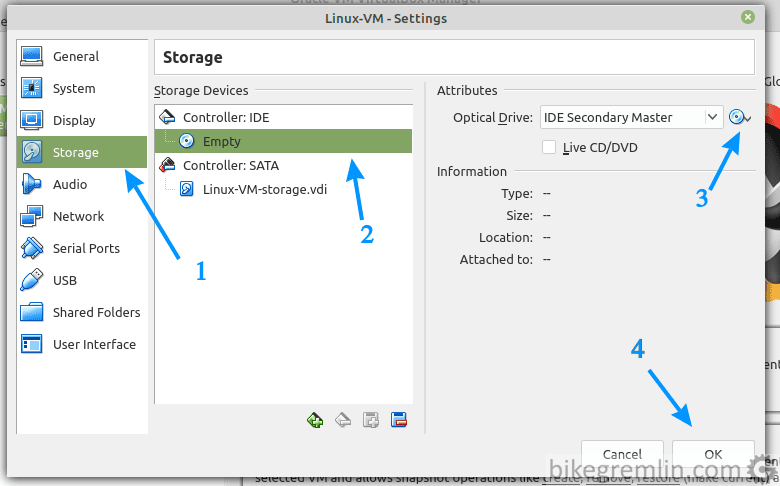
Slika 11
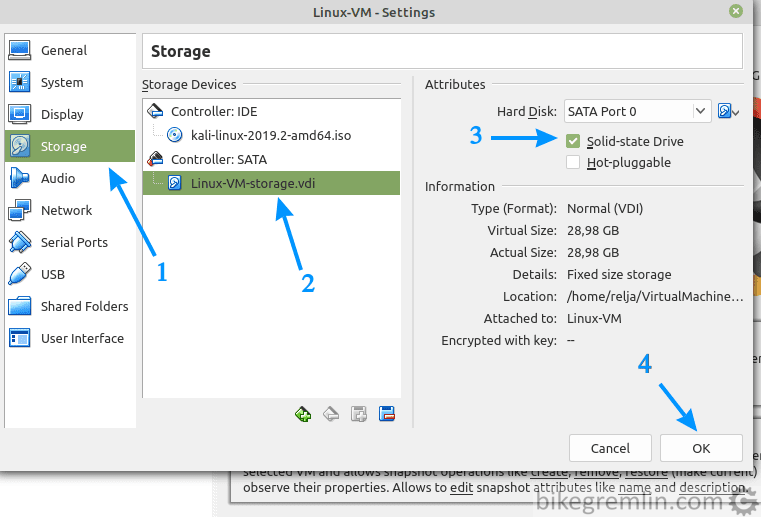
To je isti ekran kao na slici 11
Slika 12
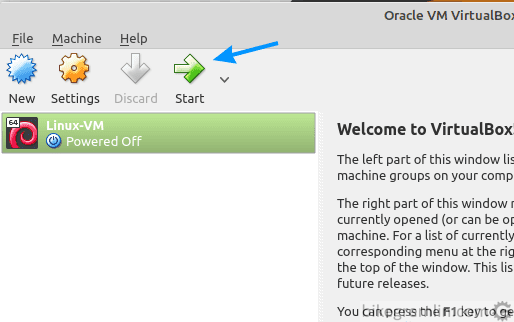
Trebalo bi da se butuje sa izabranog .iso fajla
Slika 13
Završna napomena – redosled (prioritet) butovanja se može izmeniti po želji:
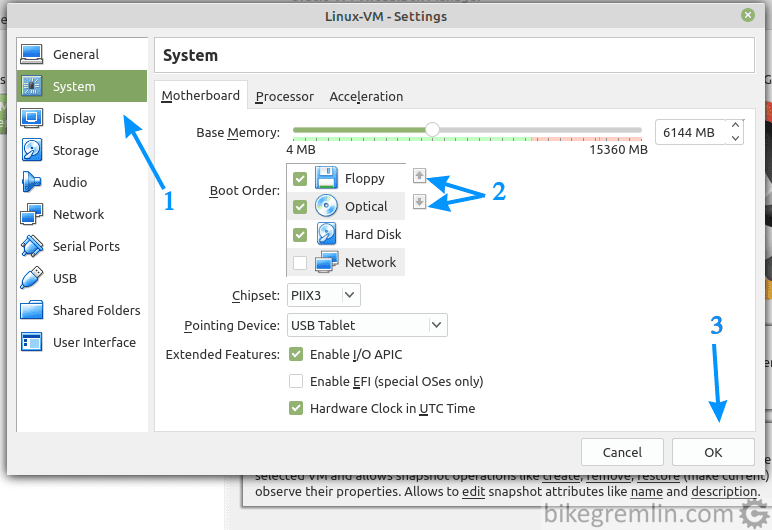
Slika 14
5. Dodatak – konfigurisanje mreže
Lično najviše volim konfigurisati mrežne parametre “ručno”, da budu fiksni (bez DHCP-a za IPv4, niti DHCPv6, ili SLAAC za IPv6). Tako, kad je IP adresa host računara podešena da bude fiksna, moguće je ta podešavanja staviti i u VirtualBox. To se radi na sledeći način:
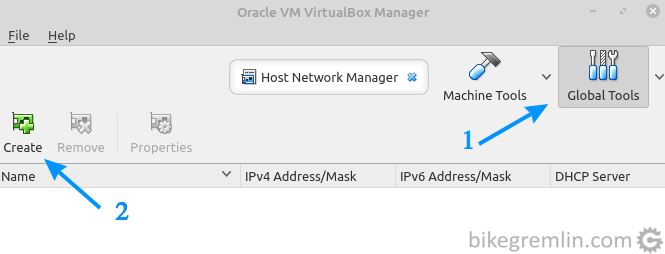
Slika 15
Klikom na “Create”, pojaviće se nova virtualna mrežna kartica u listi ispod tih opcija na ekranu. Desni klik na novo kreiranu virtuelnu mrežnu karticu, pa izabrati “Properties”. Tu se dobijaju opcije za podešavanje mrežnih parametara.
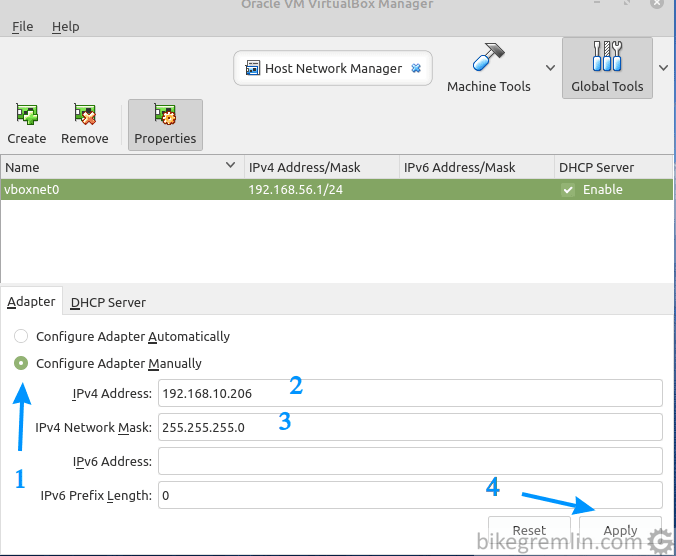
Kada završite, kliknite na “Apply” (4)
Slika 16
Na tabu “DHCP Server”, isti se može konfigurisati, ili isključiti:
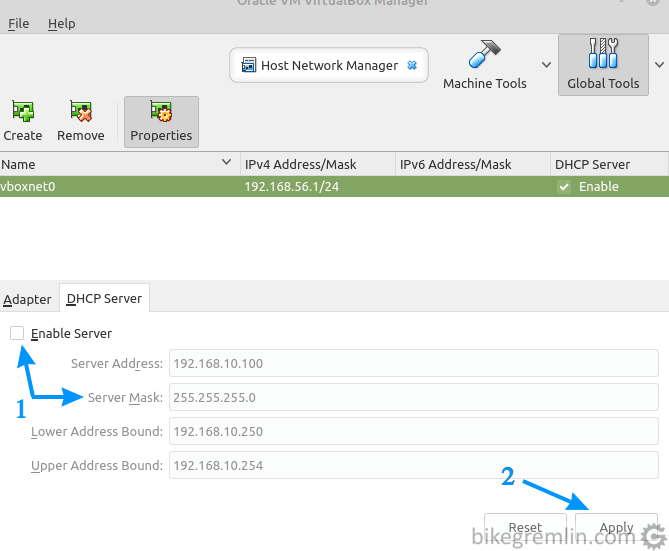
Slika 17
6. Dodatak 2 – podešavanje da radi copy/paste između hosta i VirtualBox mašine
U ovom primeru namestićemo da Windows 11 (pro) host radi sa VirtualBox (verzija 7.0.2) Linuks Mint (Cinnamon) mašinom, tako da se može raditi copy/paste između njih (i prevlačenje fajlova, tj. “drag & drop”). Napraviću ovo da bude relativno kratko, korak-po-korak, pa da krenemo:
U suštini treba da instaliramo i konfigurišemo “VirtualBox Guest Additions” za našu “gostujuću” Linuks mašinu.
Pokrenite virtuelnu mašinu i idite u settings opcije virtuelne mašine:
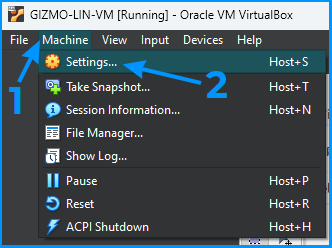
Slika 18
Zatim podešavamo opcije za deljenje klipborda, i mount-ujemo “VirtualBox Guest Additions” iso fajl na našu gost Linuks mašinu:
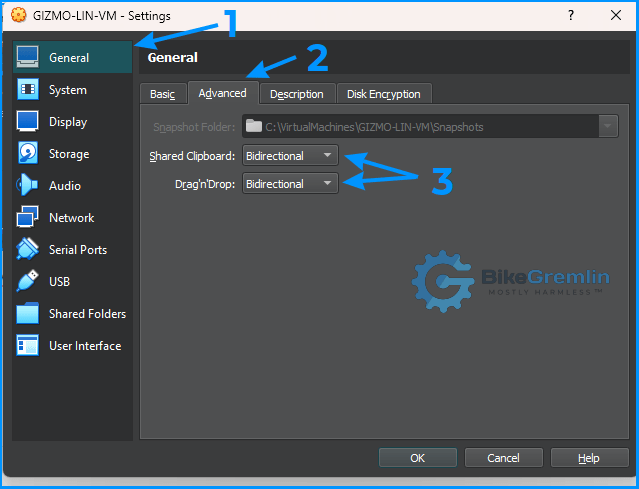
Slika 19
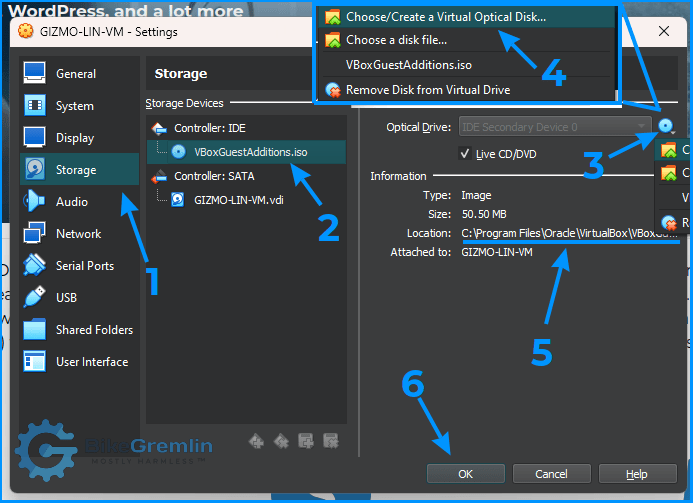
Slika 20
Fajl se nalazi u VirtualBox direktorijumu – u mom slučaju na putanji:
C:\Program Files\Oracle\VirtualBox\VBoxGuestAdditions.iso
Sad treba pokrenuti komandni prompt terminal (CTRL+ALT+T), i uneti ove dve komande:
sudo apt update
sudo apt install build-essential dkms linux-headers-$(uname -r)Zatim treba otići na mount-ovani iso fajl koji sad glumi “CD drajv.” Kod mene je to putanja:
cd /media/bikegremlin/VBox_GAs_7.0.2Tu ćemo pokrenuti sledeću komandu:
sudo ./VBoxLinuxAdditions.runOstalo je još da resetujemo mašinu (“reboot” komanda, ili shut-down preko GUI-ja) i proverimo da li se radi. Možete uneti sledeću komandu i videti da li dobijate ispis nalik na “vboxguest 434176 6”, ili slično:
lsmod | grep vboxguestIzvor – LinuxConfig.org:
https://linuxconfig.org/install-virtualbox-guest-additions-on-linux-guest

