Koristim prevashodno Linuks, ali Windows je neophodan za neke aplikacije – a i igre rade najbolje na njemu. Kada se na istom računaru namesti dual-boot, sa Windows i Linuks operativnim sistemom, uglavnom sve radi kako treba, ali ima par stvari koje treba “pokrpiti” kako bi sve radilo kako treba, o čemu pišem u ovom članku. Primer je dat za kombinaciju Windows 10 i Linuks Mint, ali princip je isti za većinu Ubuntu-olikih Linuksa.
Sadržaj:
- Instalacija Linuks i Windows dual boot sistema
- Omogućavanje pisanja na Windows particije iz Linuksa
- Rešavanje problema sa pomeranjem sata pri prelasku iz Windows-a u Linuks i obrnuto
1. Instalacija Linuks i Windows dual boot sistema
Kada se radi ovakva instalacija, potrebno je prvo instalirati Windows, pa onda Linux. U protivnom može da se desi da bude problema i da se dual-boot meni na početku podizanja sistema ne pojavljuje kako treba. Koren problema je u tome što, dok Linuks bez problema prepoznaje Windows boot i ostale particije, Windows je potpuno “nesvestan” postojanja Linuksa.
2. Omogućavanje pisanja na Windows particije iz Linuksa
Windows 10 kada radi “shut down” ipak ostavlja računar u nekoj vrsti “hibridnog sna” da tako kažem. Zanimljivo je da prilikom restarta to nije slučaj! Međutim, kada uradite shut-down, određeni sadržaj RAM memorije biva snimljen na disk i particije ostaju u nekoj vrsti zaključanog režima – kako bi naredno bootovanje sistema bilo manje sporo.
Zbog toga, kada uradite shut down i butujete Linuks, on neće moći pisati na Windows particijama. Moći će jedino čitati podatke sa njih. Što je dosta nepraktično ako želite iz Linuksa da bilo šta snimite tako da bude kasnije dostupno Windows-u. Evo kako da to rešite, vrlo je jednostavno:
Ulogujte se na Windows sa administratorskim pravima. Otvorite “Control Panel” -> “Power Options”, ili u search bar-u kucajte “Power Options”. Kad ste došli do Power opcija, vidite sliku 1:
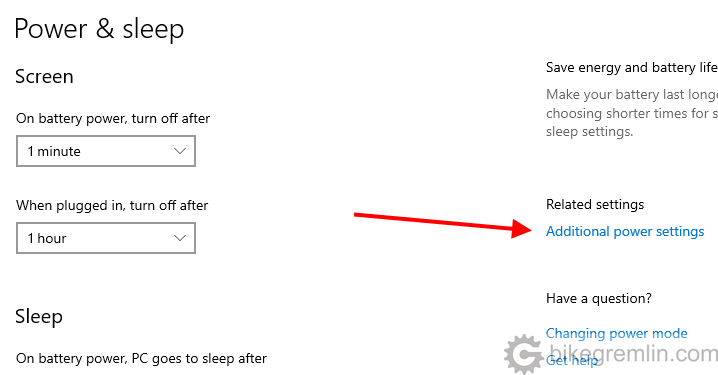
Slika 1
Zatim uradite kako je prikazano na slici 2:
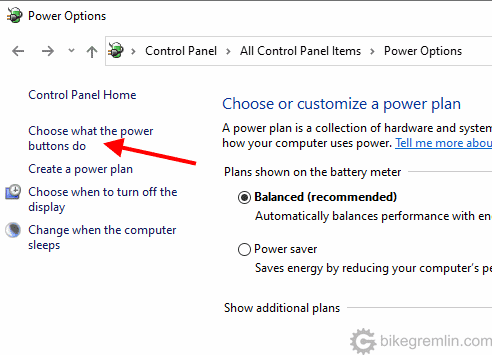
Slika 2
Na narednom ekranu, klik na: “Change settings that are currently unavailable”.
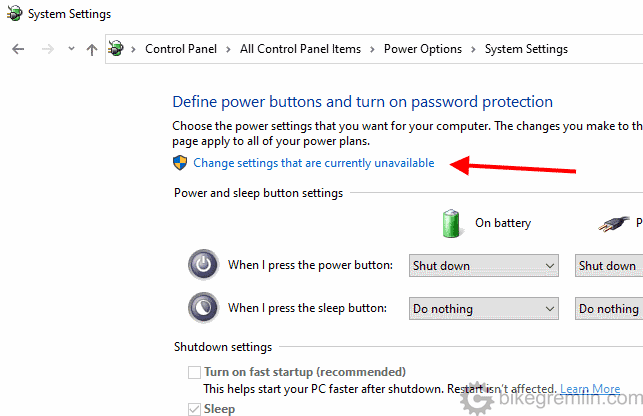
Slika 3
Poslednji korak je dečekiranje opcije “Turn on fast startup (recommended)”, kako je prikazano na slici 4:
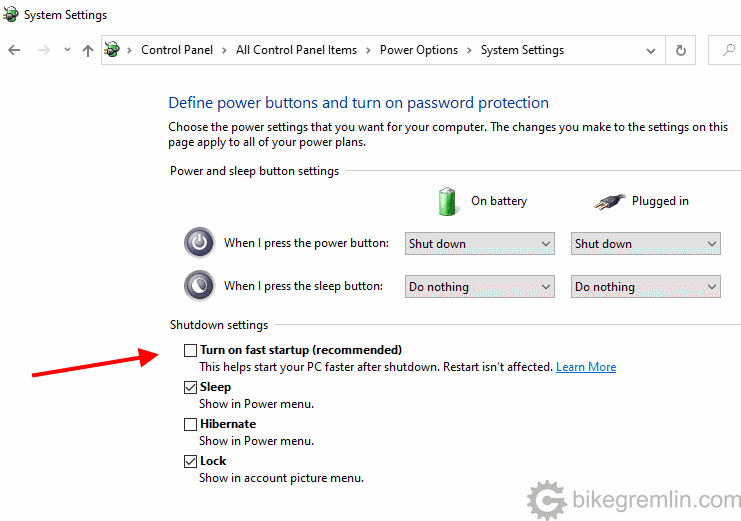
Ostale opcije izaberite kako želite.
Slika 4
3. Rešavanje problema sa pomeranjem sata pri prelasku iz Windows-a u Linuks i obrnuto
Ploča vašeg računara ima malu bateriju koja, između ostalog, služi za čuvanje vremena, tj. da sat nastavi raditi i kad je računar isključen (kako ne biste podešavali vreme i datum svaki put kad uključite računar, bilo “ručno”, bilo sinhronizacijom preko Neta). U čemu je problem sa dual boot sistemima?
Problem je u tome što Linuks podrazumeva da je to vreme (na ploči) zapisano u UTC formatu. Dok Windows računa da je to zapisano u lokalnom vremenu. Pojasniću malo, pre nego napišem koje je rešenje, koga zanima da shvati zašto se problem javlja:
Vreme u Novom Sadu (gde živim) je UTC+1 sat. Ja podignem računar na Windows-u, podesim tačno vreme, recimo na 13 časova. Windows podesi sat na ploči na 13 časova. Onda bootujem Linuks. Linuks zna da je moja vremenska zona UTC+1. Čita vreme sa matične ploče, koje pokazuje 13:05 i dodaje taj jedan sat – pošto Linuks računa da je tu zapisano vreme u UTC formatu (što je logičnije), čime se javlja greška.
Ako podesim tačno vreme na Linuksu, sada je to recimo 13:10, on će sat na matičnoj ploči podesiti na 12:10, jer tu zapisuje UTC vreme.
Jasno vam je da se ovako pravi greška svaki put – u kojem god sistemu da se podesi tačno vreme, onaj drugi će pokazivati pogrešno. Osim ako je vaša vremenska zona UTC+-0, tj. ako je vaše lokalno vreme ujedno i UTC.
Rešenje je ili da nateramo Windows da beleži vreme u UTC obliku, ili da nateramo Linuks da ga beleži u lokalnom vremenu. Sad, pošto je Windows 10 tako briljantno dizajniran i napravljen operativni sistem, ja se plašim dirati išta u retkim trenucima kad sve radi koliko-toliko kako bi trebalo. Zato sam se odlučio za igranje sa Linuksom – lakše je i bezbrižnije.
Dakle, ulogujte se na Linuks. Otvorite komandni prompt (CTRL + ALT + T). Provera trenutnog načina čuvanja vremena dobija se komandom:
timedatectlPoslednja linija ispisa je način čuvanja vremena. Po defaultu, to je:
RTC in local TZ: noKoristite sledeću komandu da naterate Linuks da vreme čuva u lokalnom vremenu:
timedatectl set-local-rtc 1 --adjust-system-clockNakon ovoga, kada ponovo pokrenete “timedatectl”, videćete ovako nešto, sa sve upozorenjem da je način čuvanja vremena sumanut (jer… Microsoft…):
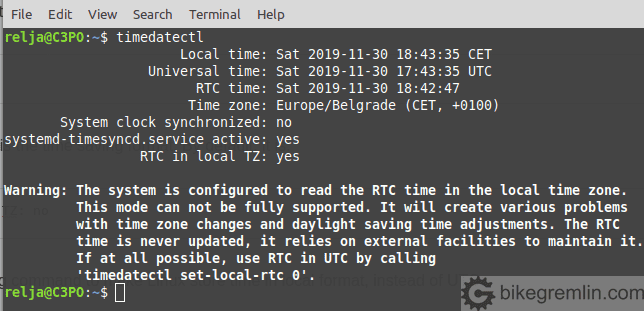
Slika 5
Ako se ikada rešite Windows-a i želite vratiti način čuvanja vremena na ono kako treba, UTC, to se radi sledećom komandom:
timedatectl set-local-rtc 0 --adjust-system-clock
To je to. Ako se setim još neke cake, dopisaću je u ovom članku.

