I started playing with Linux, having installed Mint (Ubuntu based, which is Debian based – for more details). Linux Mint is very user friendly (unlike Linux 15 years ago), but it does have its peculiarities (especially for us coming from decades of DOS & Windows use). One of the “problems” for me was simple mouse scroll button speed change. Here’s how I fixed that.
For solving this I used Imwheel. The procedure is relatively simple and straight forward, with a few tweaks (noted in this post). It boils down to this:
If you have any questions (or additions and corrections), please use the BikeGremlin forum:
www.bikegremlin.net
1. Installing Imwheel
You can open Software Manager, search for “Imwheel”, then click “Install”, after which you will be asked to enter your root password and that’s it.
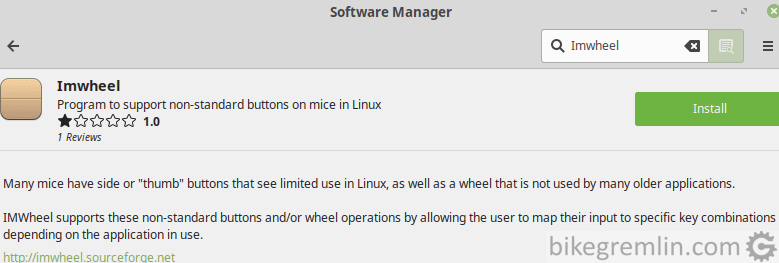
Picture 1
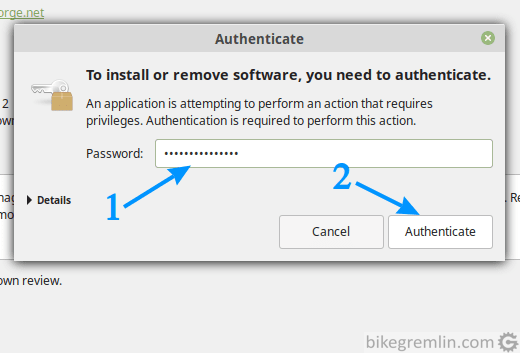
Picture 2
Of course, you could use the command prompt (CTRL+ALT+T is the keyboard shortcut, not WIN+R – note to self 🙂 ). Imwheel is installed using the following command (you will be prompted for a root password after pressing Enter):
sudo apt-get install imwheel
Picture 3
If all went well, you will see something like this:
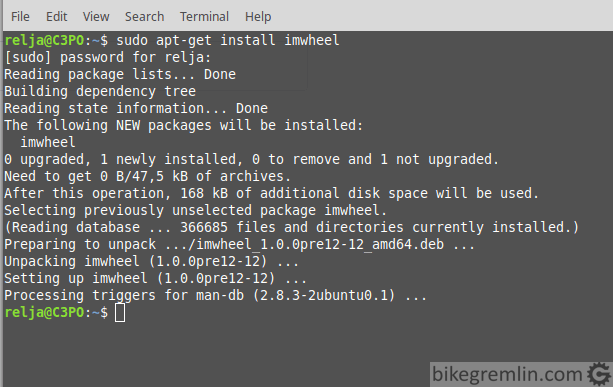
Picture 4
2. Configuring Imwheel
Configuration boils down to creating a .sh file with an appropriate code, then running it. I did it the following way:
I created an “Utils” directory in my “Home” directory (that is “/home/relja/Utils”). Of course, you can put the file anywhere you want.
Then I opened a text editor, copied the needed code (found at this page – thank you) and saved it as “mouse.sh” – you can name it however you like, as long as you know the file name and directory where it’s saved at.
Needed file contents:
#!/bin/bash
# Version 0.1 Tuesday, 07 May 2013
# Comments and complaints http://www.nicknorton.net
# GUI for mouse wheel speed using imwheel in Gnome
# imwheel needs to be installed for this script to work
# sudo apt-get install imwheel
# Pretty much hard wired to only use a mouse with
# left, right and wheel in the middle.
# If you have a mouse with complications or special needs,
# use the command xev to find what your wheel does.
#
### see if imwheel config exists, if not create it ###
if [ ! -f ~/.imwheelrc ]
then
cat >~/.imwheelrc<<EOF
".*"
None, Up, Button4, 1
None, Down, Button5, 1
Control_L, Up, Control_L|Button4
Control_L, Down, Control_L|Button5
Shift_L, Up, Shift_L|Button4
Shift_L, Down, Shift_L|Button5
EOF
fi
##########################################################
CURRENT_VALUE=$(awk -F 'Button4,' '{print $2}' ~/.imwheelrc)
NEW_VALUE=$(zenity --scale --window-icon=info --ok-label=Apply --title="Wheelies" --text "Mouse wheel speed:" --min-value=1 --max-value=100 --value="$CURRENT_VALUE" --step 1)
if [ "$NEW_VALUE" == "" ];
then exit 0
fi
sed -i "s/\($TARGET_KEY *Button4, *\).*/\1$NEW_VALUE/" ~/.imwheelrc # find the string Button4, and write new value.
sed -i "s/\($TARGET_KEY *Button5, *\).*/\1$NEW_VALUE/" ~/.imwheelrc # find the string Button5, and write new value.
cat ~/.imwheelrc
imwheel -kill
Update:
WordPress’s front end messes up the code, replacing two “minus signs” with a long dash. So, I’ve made a simple downloadable mouse-sh.zip file if it helps:
https://files.bikegremlin.com/downloads/mouse-sh.zip
Then, in the command prompt, go to the directory and run the file. Before running the script, you must give it the execution rights using the command “chmod +x” In my case:
cd /home/relja/Utils
chmod +x mouse.sh
./mouse.sh
Here’s how it looks like on screen, you’ll get to set mouse scroll speed:
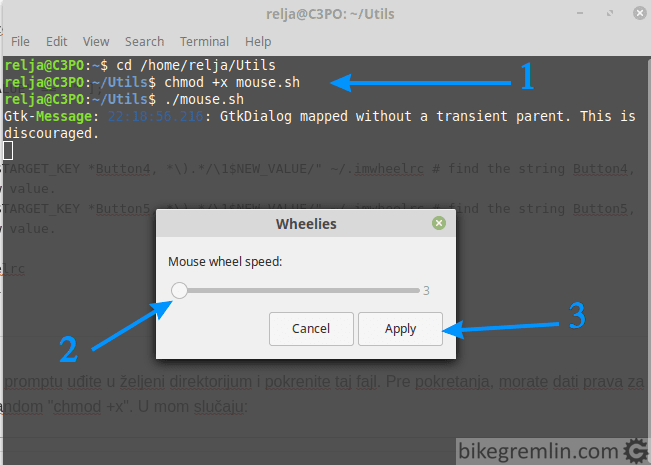
Picture 5
I chose 3. After clicking at “Apply”, you’ll see something like this:
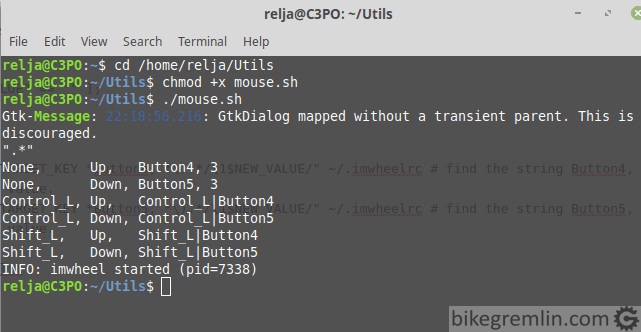
Picture 6
If you aren’t happy with the newly set mouse scroll speed, just run the “mouse.sh” again, as expained in picture 5.
Help BikeGremlin
stay online & independent
This website is educational, free, objective, and not commercial
(sponsors don’t enjoy paying if you mention all the product downsides that you notice 🙂 ).
If you find this site to be good and helpful,
and if $5 per month is what you can afford to set aside,
please consider supporting my work with a Patreon donation:
3. Configuring Imwheel to run after each restart
For this I used “Startup Applications”.
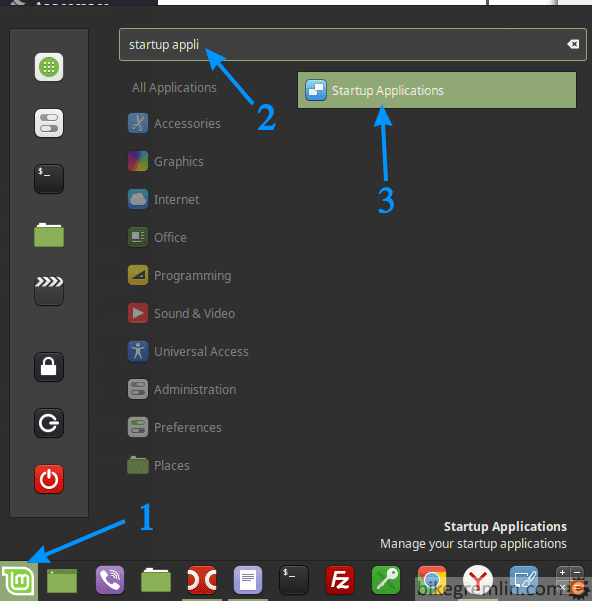
Picture 7
On the next screen click the ” + ” sign and choose “Custom command” option.
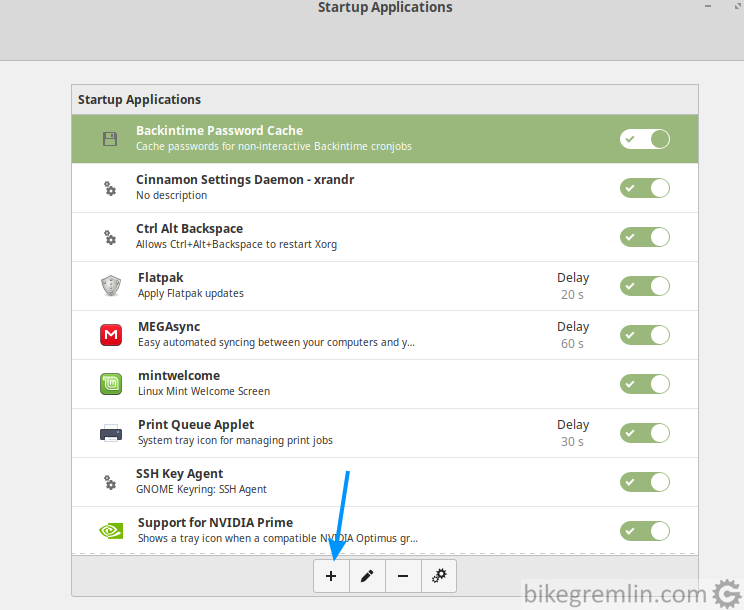
Picture 8
The last step is shown and explained in the picture 9:
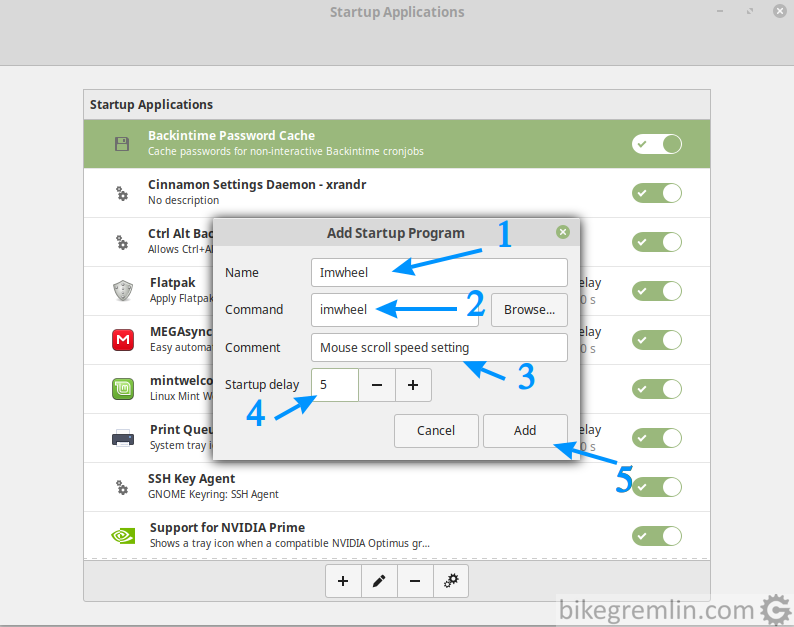
Command must say “imwheel”, because that is the application (2)
For comment, use whatever you like (3)
Add a startup delay if you like – I set a 5 second delay (4)
Finally, click “Add” (5)
Picture 9
You can try restarting the computer, to make sure mouse scroll speed is still working properly.
Troubleshooting
As Alex added in the comment section, there can be a problem with the functioning of extra mouse buttons (with some mouses that have extra buttons, in addition to the standard two and the wheel). The solution is limiting imwheel to the scroll only (wheel up: 4, and wheel down: 5). For Linux Mint, it is the following command:
imwheel -b "4 5"“-b” is the switch that basically says “deal only with the listed buttons”. This can also be added to the command line – (2) in picture 9.
For more details (manual), type this in the command prompt:
man imwheelIf you have any questions (or additions and corrections), please use the BikeGremlin forum:
www.bikegremlin.net
The BikeGremlin forum page for comments regarding this article:
https://www.bikegremlin.net/threads/altering-mouse-scroll-speed-in-linux-article-comments.97/

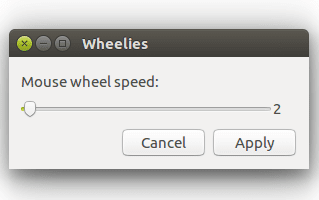
Nice, it works even in Gnome running over Wayland, one just need to use a toggle before the command to make sure it can display the dialog window in Xwayland:
XDG_BACKEND=x11 ./mouse.sh
And just to clarify things a bit, the mouse.sh script just need to run when you want to change the scroll speed, the settings are actually saved to ~/.imwheelrc file, and read every time the daemon starts. You just need to use “sudo imwheel -k” if you want to change the command, like when you add ‘-b “4 5″‘, after the daemon is already running to prevent a ‘ghost’ process, like it was explained in the askubuntu site.
PS: You may want to check your site service, I got a bunch of 503 errors (service not available) yesterday, and I almost gave up posting the comment…
Regards
Thank you very much for the info. 🙂
As for the website problems, I had found and “eliminated” the culprit – as explained here in more details:
https://io.bikegremlin.com/14941/seo-framework-vs-yoast/#7.2
(the part after “Update 1st May 2020”)
Please let me know if you run into any more problems.
Just a quick fix, as I cannot edit my reply: the correct environment variable to be used (XDG_BACKEND does nothing) is GDK_BACKEND=x11, this will force a program to run on Xwayland, when it is compatible with XOrg only.
Boom, it’s help me out of the terrible scroll speed in ubuntu, thank you.
Also, I have back/forth button in my mouse too, I tried imwheel -k -b “4 5” but seem it not work, not sure what wrong, is it different between each mouse?
Not sure – my mouse, for example, had no problems even without using those options.
I tried set it in startup application and seem it’s a bit different from.
As I don’t have startup delay: https://photos.app.goo.gl/qAij8zCn1TB54jKT7, is it normally?
Sorry, but I just tried switch to linux 2 weeks and I still can’t control it good as much as I want.
I had some issues too. I fix them by modifying the file /etc/X11/imwheel/startup.conf
I changed IMWHEEL_START=0 to IMWHEEL_START=1
So there’s no need to add the startup application.
On the same file, uncommented the IMWHEEL_PARAMS line and changed it to:
IMWHEEL_PARAMS=’-b “4 5″‘
that kept my other buttons working
Thank you!!!!!
Thanks, but can I add these rules only for mouse, not for the touchpad?
Not that I know – maybe others can help. If touchpad input is defined differently (button numbers, as mentioned in the Troubleshooting section), then I suppose it could be configured. But I don’t think that is the case.
Thanks a lot! This is making my life a lot easier 🙂