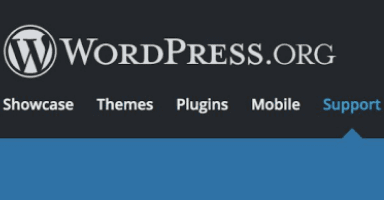In this post I’ll do the homework assignment given before the 4th WordPress workshop by Davor Altman. The homework task is created so it covers most of the basic WordPress options. This now is the transition to WordPress.org – the open source, self hosted version. WordPress.com was explained in the previous workshops.
Links of all the published posts from this workshop series:
- [01] WordPress workshop – Introduction
- [02] WordPress workshop – WordPress.com
- [03] WordPress workshop – advanced WordPress.COM tutorial
- [04] WordPress Local by Flywheel installation tutorial
- [05] HTML and CSS explained
Contents:
- 6th Assignment
- Solution
…2.1. Technical aspects
…2.2. Prerequisites
…2.3. Ways to change the administrator’s email
…2.4. Video demonstration of doing the assignment - Fourth WordPress workshop
1. 6th Assignment
- Create a new WordPress website using Local by Flywheel application. Leave the default email address given by the application for the admin account: [email protected].
- Activate Twenty Seventeen theme.
- Export the WordPress.com website from the first bonus assignment (where we had activated the Twenty Seventeen theme) and import it to the WordPress website created by the Local by Flywheel application.
- Make the website look like the previous WordPress.com website (using Twenty Seventeen theme).
- Add a link to Privacy policy page to footer.
- On the “About this theme” page add image block and upload an image from your computer. Make the image block link to Attachment Page. Update the page, visit it and click on the image. A separate page containing only that image will open (Attachment page). Disable comments for the Attachment page.
- Change WP admin to Serbian language.
Bonus:
- Fix the map on the “Location & Contact” page. Map worked because it used WordPress.com’s feature that does not exist on your locally hosted WordPress.org website. Find a way to add the map to that page.
- Change the email address of your user account. There are two ways to do this (3 ways in fact, but the third one will be explained a bit later, not needed now). Do it both ways, then change the profile image of your user account.
- Find a way to activate Classic editor, make one page using it and add it to the menu. Afterwards, switch back to Block Editor.
- Install and activate Jetpack plugin. Jetpack plugin must be connected with a WordPress.com account, but since your website is private, locally hosted, it will not be able to connect. Find a way around that problem, to set up Jetpack on your local website.
2. Solution
2.1. Technical aspects
When starting Local By Flywheel (on Linux at least), you could see the following error:
“Heads-up! Local’s router is having trouble starting. View the router log file for more details.”
Look at the log file for more info. In my case, the problem was caused by having already up and running Apache server, after having installed LAMP stack. Solution was to (temporarily) stop the Apache server:
Open terminal (CTRL + ALT + T), then enter the following command:
sudo service apache2 stopFor later re-starting it, try with start, or restart (close Local by Flywheel before doing this):
sudo service apache2 start
sudo service apache2 restart2.2. Prerequisites
Website (old one) from WordPress.com uses some functions provided by Jetpack plugin set. In order to get the same functionality and design we must install Jetpack to our local website (there are various other plugins that offer similar functions, I’m not a fan of Jetpack, but the assignment requires it to be done, for practice).
To make Jetbackup work locally, you need to enable the development mode. It can be done in two ways.
a) Make your website URL not look like a domain (no dot “.”). Like: “testwebsite”, “localhost” etc. Not like “testsite.local”, “testsite.com” etc.
b) By editing wp-config.php file and adding a line:
define( 'JETPACK_DEV_DEBUG', true );before the line that says:
/* That's all, stop editing! Happy publishing. */2.3. Ways to change the administrator’s email
Changing username, password and email for the administrator using local SSH. More details about WordPress CLI commands (Command Line Interface).
wp user update <username> --user_email=<new_email>Other two methods (from WordPress backend and by editing the database) are demonstrated in the video below (along with this method).
2.4. Video demonstration of doing the assignment
This time without irritating music, but with (irritating 🙂 ) voice explanations of what and why I’m doing (by viewers’ suggestion). Apologies for the Darth Vader breathing and poor audio – I was making the video rather tired and with a flu. Will make sure to do it better for the future videos.
Note: I omitted two things in the first video. The corrections are added in the following two (short) videos. All the videos are linked (shown) below.
Note 2: correction of the terminology used in the first video (thanks to Davor Altman). Concerning Classic editor and Classic blocks. When Classic editor is enabled, pages and posts can be written and edited using that editor. When block editor is enabled, pages/posts created using classic editor have all their content placed within one block: “Classic block”. New blocks can then be added and the classic block can be converted to (standard) blocks.
So: I/O Gremlin in Tarzan English. Enjoy. 🙂
“Fix” for the video above, with properly set up and imported Testimonials and Portfolio pages. What isn’t shown in the video – you should go to Appearance / Customize, then choose the newly imported menu as Top Menu, instead of the old, renamed one.
Third video that fixes the omitted disabling of comments on the Attachment page and explains the difference between the Classic Editor and Classic Blocks:
3. Fourth WordPress workshop
At the fourth workshop, we did a website migration from a local installation to a hosting server.
Useful links on the topic:
- Installing LAMP stack on Linux (Mint, Ubuntu, Debian) and Windows (WAMP).
- WordPress website backup.
- WordPress website migration.
- Migration from cPanel to DirectAdmin (related to that – cPanel price rise).
- 2-factor authentication explained – Google authenticator and Authy.
- My Namecheap domain registrar review – and Porkbun registrar review.
Video below explains the basic concepts, more precisely:
- What is needed for a website to be really yours (or client’s if you’re making a website for them)?
– Domain control (ownership).
– Content ownership, which means you must have backups of both the files and the database (export), on at least two separate locations, up to date and kept for at least a year back (explained in the article about securing a WordPress website) – so you don’t get into a situation of having to re-create the website from scratch (if you memorized all the exact links that’s possible, without loosing much Google ranking). - The difference between files and database.
- Basic principle of how web servers works and what they are (Apache, NginX), databases (MySQL, MariaDB), the role of PHP and operating system (mostly Linux).
- What gets edited during a migration and why.