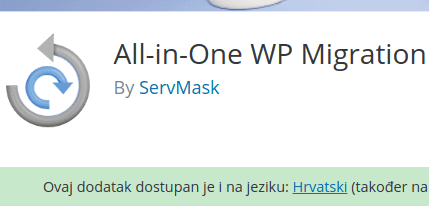U ovom članku objašnjavam proceduru migracije jednog WordPress sajta pomoću besplatne verzije plagina All-in-One WP Migration. Počeću sa par reči o pomenutom plaginu, pa preći na proceduru migracije sajta.
Sadržaj: (ovde vas vraća klik na “– T.O.C. –” na kraju svakog poglavlja
- All-in-One WP Migration WordPress plagin
- Procedura migracije sajta pomoću AIO WP
2.1. Instaliranje plagina i eksport baze
2.2. Kopiranje svih fajlova iz “wp-content” direktorijuma
2.3. Instaliranje WordPress-a na odredištu
2.4. Instaliranje AIO WP Migration plagina na odredištu
2.5. Upload “wp-content” direktorijuma na odredište
2.6. Aktiviranje svih plaginova na odredištu
2.7. Import baze pomoću AIO WP Migration
1. All-in-One WP Migration WordPress plagin
Poznat i pod imenom “AIO,” “AIO WP” i slično. Kao i svi plagini na wordpress.org, postoji u besplatnoj verziji. Ta verzija je toliko ograničena da je plagin dosta nepraktičan za upotrebu. Bolja je od 100% ručne migracije, ali daleko od savršene. Srećom, nije previše loša, pa ću u ovom članku objasniti kako se migrira sajt pomoću te besplatne verzije.
Plaćena verzija? Otišao sam na sajt developera plagina, da vidim koliko košta i šta se tačno dobija. Cenovna politika i mogućnosti koje plaćena verzija nudi su izuzetno nejasno objašnjeni (ili sam ja glup k’o tocilo – jedno ne isključuje drugo). Tako da sam digao ruke od plaćene verzije.
– T.O.C. –
2. Procedura migracije sajta pomoću AIO WP
Besplatna verzija AIO WP je ograničena na nešto preko 100 MB veličine za kompletan eksport. Zato ću eksportovati samo bazu, što je i najteži deo, a ostale fajlove ću kopirati preko FTP-a.
AIO WP lepo radi eksport i import baze, uz menjanje svih potrebnih linkova kada se sajt klonira sa jednog domena na drugi.
U nastavku teksta će izvor biti sajt koji selimo (izvorni sajt), a odredište lokacija, ili domen na koji selimo (odredišni sajt).
Postoji više načina da se uradi migracija, a ja ću koristiti onaj za koji mislim da je najlakši i najjednostavniji za početnike. Procedura je sledeća, u kratkim crtama, da steknete sliku pre detaljnijeg objašnjenja:
- Instalirajte AIO WP na izvoru, eksportujte bazu i downloadujte je na svoj računar.
- Kopirajte kompletan sadržaj “wp-content” direktorijuma izvora na svoj računar.
Sada bi trebalo da na svom računaru imate sve “wp-content” fajlove i eksport baze.
Ako radite migraciju, a ne kloniranje sajta, sada treba da promenite DNS, ili nameservere.
Završili smo sa izvorom, idemo na odredište: - Instalirajte WordPress na odredištu i podesite hosting nalog kako želite.
- Instalirajte AIO WP na odredištu.
- “wp-content” koji ste skinuli sa izvora, uploadujte u isti direktorijum na odredištu.
- Aktivirajte sve plagine koji će sad biti izlistani na odredištu.
- Na odredištu, preko AIO WP uradite import baze izvora.
Na kraju, ako se radi migracija, a ne kloniranje sajta, treba podesiti DNS i nameservere.
– T.O.C. –
2.1. Instaliranje plagina i eksport baze
Princip je isti za instaliranje bilo kojeg besplatnog WordPress plagina – ovde sam radio baš sa AIO WP plaginom.
Ako ste ovde došli klikom na link iz nekog drugog članka, zanemarite deo o eksportu baze – to je potrebno samo za ovde opisanu migraciju sajta.
Instalacija besplatnog plagina je toliko jednostavno da slika ispod sve objašnjava:
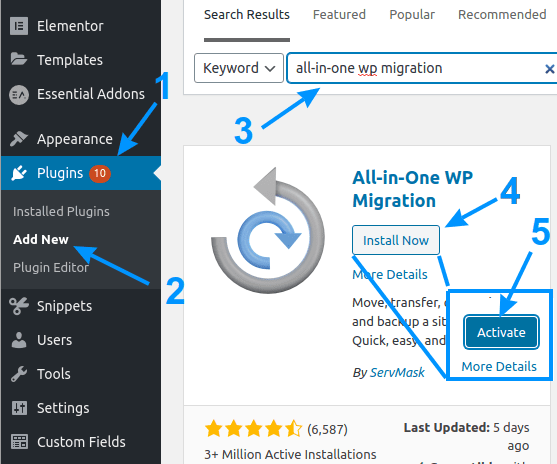
Slika 1
Kratko objašnjenje slike:
- Klik na “Plugins” meni.
- Izbor “Add New” za dodavanje novog plagina.
- Pretraga željenog plagina po imenu (u ovom slučaju “all-in-one wp migration).
- Kada se u rezultatima pretrage pojavi željeni plagin, kliknite na dugme “Install Now.”
- Nakon uspešne instalacije, dugme “Install Now” će se pretvoriti u dugme “Activate”. Klikom na njega aktivirate instalirani plagin i to je to. 🙂
U drugom članku objasnio sam tipičan primer instalacije plaćenog plagina.
Nakon instalacije plagina na izvoru (tj. sajtu koji želimo migrirati, ili klonirati), možemo pokrenuti eksport baze sa njega. Slika 2 govori sve:
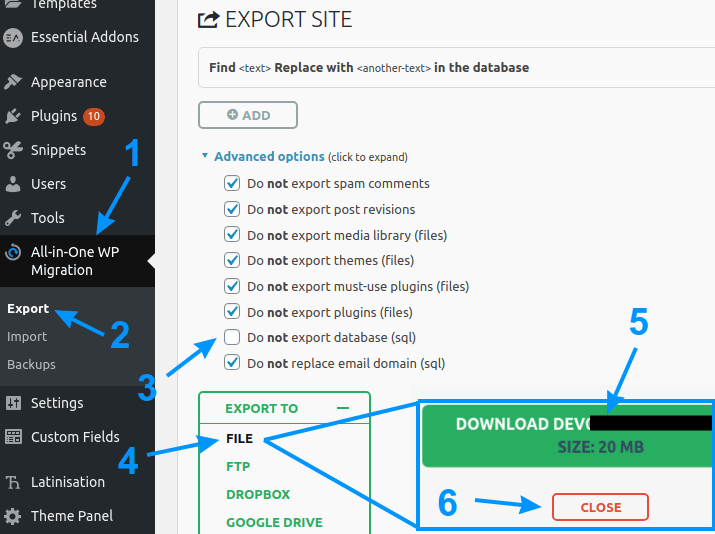
Slika 2
Da pojasnim šta smo tu uradili:
- Izbor “All-in-One WP Migration” opcija u glavnom meniju WordPress back-enda.
- Klik na opciju “Export.”
- Čekirano je sve što ne želimo eksportovati – tj. ostavljena samo baza.
- Kliknuti na “EXPORT TO” opcije i izabrati “FILE.”
- Klik na “DOWNLOAD ime-domena-izvora.com”.
- Ponudiće vam izbor gde želite na svom računaru snimiti eksport. Nakon toga kliknite na “CLOSE.”
2.2. Kopiranje svih fajlova iz “wp-content” direktorijuma
U posebnom članku objasnio sam proceduru kopiranja kompletnog “public_html” direktorijuma. Primer je dat sa cPanel kontrolnim panelom, mada je sličan postupak i ako koristite DirectAdmin.
U ovom slučaju, ne treba nam ceo “public_html” direktorijum, već samo “wp-content”. On se nalazi na jednom nivou ispod “public_html”. Što se svega ostalog tiče, princip je u suštini isti.
Za kopiranje možete koristiti i FTP klijent (kao što je FileZilla). Ipak, pre kopiranja, tj. da bi išlo puno brže, bolje je na samom serveru kompresovati fajlove. Ovde ću pokazati kako se to radi iz fajl-menadžera DirectAdmin kontrolnog panela:
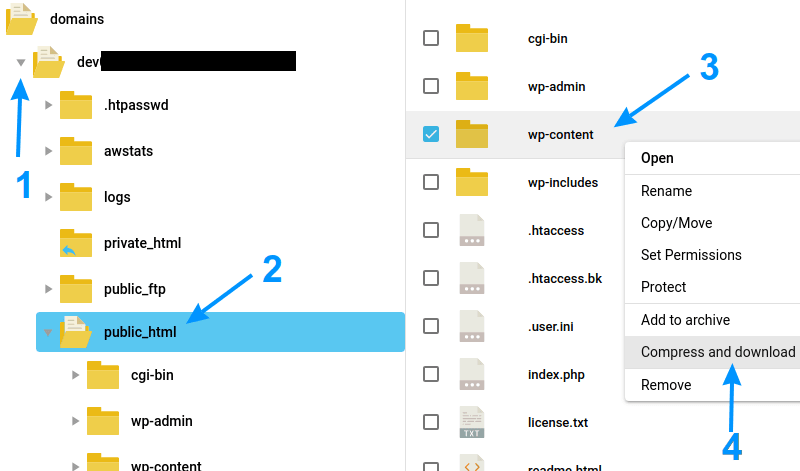
Slika 3
Šta smo tačno sad uradili?
- Izbor domena izvornog sajta (može ih biti više na jednom nalogu, mada to generalno nije dobra ideja).
- Izbor “public_html” direktorijuma (ili gde god je WordPress instaliran na izvornom serveru).
- Desni klik na “wp-content” direktorijum.
- Izbor “Compress and download” opcije u padajućem meniju koji se pojavi. Tada ćete dobiti izbor gde želite snimiti zapakovan direktorijum na svom računaru.
Sada smo završili sa izvornim sajtom. Idemo na odredišni.
– T.O.C. –
2.3. Instaliranje WordPress-a na odredištu
Ako radite migraciju, a ne kloniranje sajta, sada treba da promenite DNS, ili nameservere.
Alternativan način, ako hosting server ima Softaculous, je sledeći:
- Na odredištu napravite i domen, i jedan pod-domen.
- U pod-domen instalirajte WordPress pomoću Softaculous-a.
- Klonirajte sajt na poddomen.
- Kada potvrdite da je sve dobro prošlo, prebacite sajt sa poddomena na domen, jednim klikom, preko Softaculous alata.
Prednost ovog metoda je što će sajt vrlo kratko biti off-line. Za više o ovome – kako se koristi Softaculous za wordpress. Ja obično radim migracije “ručno,” pa na DNS-u samo promenim IP adresu kada je sve gotovo, ali za one koji to ne vole, ovo je verovatno pristojnije rešenje od dugačkog downtime dok se sve ne udesi.
Sada treba podesiti hosting nalog za odredište, pa tu instalirati WordPress. O tome sam već pisao, pa ću vas samo uputiti na te članke:
- Kako podesiti hosting nalog (instaliranje SSL/TLS sertifikata, izbor PHP verzije itd.).
- Kako instalirati WordPress.
2.4. Instaliranje AIO WP Migration plagina na odredištu
Kada prebacimo sve fajlove sačuvane iz “wp-content” i aktiviramo sve plaginove, među njima će svakako biti, već instaliran, i AIO WP Migration. Tako da u ovom koraku nećemo raditi ništa – to će se “samo” uraditi kada završimo korake 5 i 6. 🙂
Inače poglavlje 2.1. objašnjava kako se instaliraju plaginovi – isto je za svaki plagin, na svakom WordPress sajtu.
– T.O.C. –
2.5. Upload “wp-content” direktorijuma na odredište
Kompletan sadržaj “wp-content” direktorijuma, koji smo sačuvali sa izvora, treba prebaciti u isti direktorijum na odredištu.
Upload fajla može se uraditi preko FTP-a, ili fajl-menadžera kontrol panela koji koristite. Opcija za “Upload” fajlova je jasno vidljiva i mislim da ovo ne treba dodatno objašnjavati.
Ako ste spakovali ceo “wp-content”, kao što je prikazano na slici 3 u poglavlju 2.2, onda taj “wp-config.zip” fajl uploadujte unutar “public_html” direktorijuma. Ovako se fajl otpakuje u cPanel fajl-menadžeru:
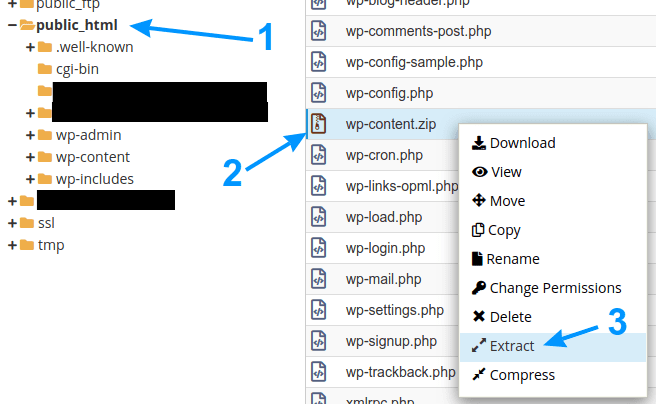
Slika 4
Šta smo uradili ovde:
- Selektovanje “public_html” direktorijuma.
- Desni klik mišem na “wp-content.zip”.
- Izbor opcije “Extract”.
Procedura je praktično identična i za DirectAdmin fajl-menadžer:
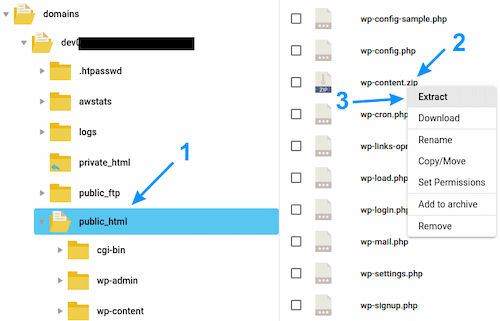
Slika 5
2.6. Aktiviranje svih plaginova na odredištu
Sada treba aktivirati sve plaginove, koji će se pojaviti kao instalirani u WordPress back-endu odredišnog sajta:
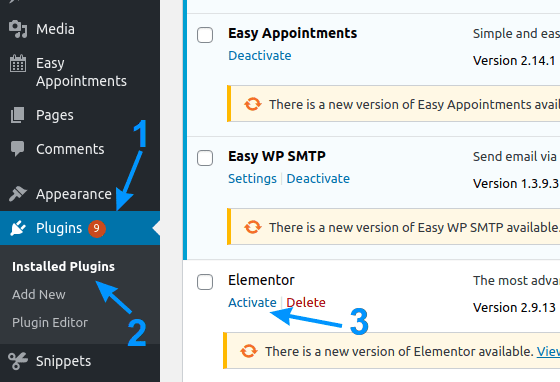
Slika 6
Pojašnjenje (NEMOJTE JOŠ NIŠTA APDEJTOVATI):
- Izbor “Plugins” opcije u WordPress back-endu.
- Klik na “Installed Plugins” stavku u meniju.
- Redom kliktanje na opciju “Activate” za svaki plagin koji se pojavi na spisku.
Nemojte (još) ništa apdejtovati, samo aktivirajte!
Da, znam da sam ovo dvaput napisao.
Mnogi plaginovi će vas pitati za konfiguraciju, ali to preskočite, vratite se na “Installed Plugins” meni i samo aktivirajte sve ostale (bez apdejtovanja, i bez konfigurisanja).
– T.O.C. –
2.7. Import baze pomoću AIO WP Migration
Trenutak istine… 🙂
Iz AIO WP Migration plagina pokrećemo import baze (koju smo prethodno eksportovali sa izvornog sajta):
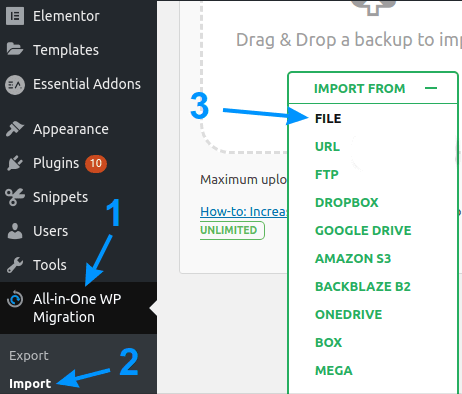
Slika 7
Skoro smo gotovi:
- Izaberite “All-in-One WP Migration” opciju u WordPress back-endu.
- Kliknite na “Import” stavku u meniju.
- Izaberite opciju “FILE”.
Sad će vas pitati da izaberete fajl sa eksportom baze, na svom računaru. Nakon čega ćete dobiti prvo ovako nešto:
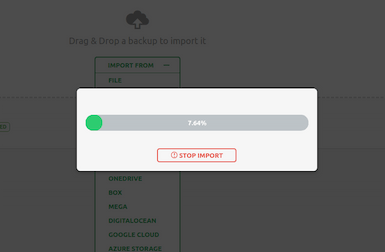
Slika 8
Posle kraćeg vremena, dobićete ovakvo upozorenje, kliknite na “PROCEED >”:
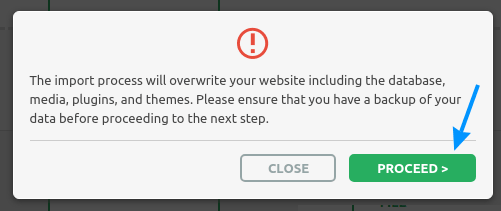
Slika 9
Sad treba sačekati još malo. Nemojte zatvarati prozor browsera. Sačekajte – obavestiće vas kad završi.
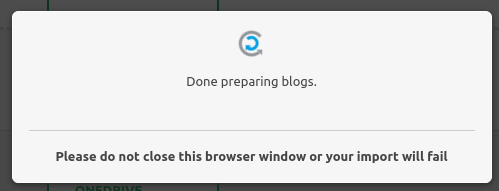
Slika 10
Nakon što ovo prođe, kliknite na “FINISH >”:
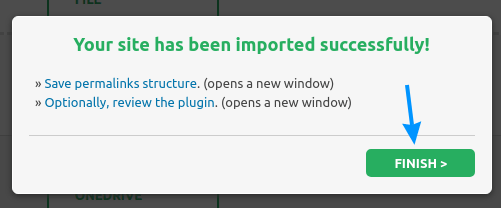
Slika 11
Sad treba sačuvati permalinkove (iako ih ne menjamo) – to je dobro uraditi nakon svake migracije, ili kloniranja WordPress sajta:
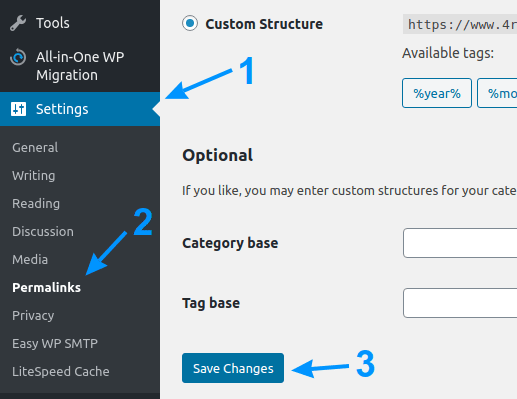
Slika 12
Jednostavno je:
- Izaberite opciju “Settings” u WordPress back-endu.
- Kliknite na “Permalinks”.
- U donjem levom uglu kliknite na dugme “Save Changes”.
Ako koristite WordFence, tražiće da mu kliknete na dugme da se “podesi” prema novom serveru. Ostale opcije bi trebalo da su ostale kao što su bile na izvornom sajtu.
Na kraju, ako se radi migracija, a ne kloniranje sajta, treba podesiti DNS i nameservere.
– T.O.C. –