U ovom članku objasniću kako se radi migracija sajta. Uputstvo je dato za sajt koji koristi CMS i bazu (WordPress konkretno u ovom primeru), ali princip je isti za veliku većinu sajtova (za sajtove bez baze samo nije potrebno raditi korake vezane za migraciju baze). Trudiću se da objasnim što kraće, lakše, korak po korak (za samo bekapovanje videti: Bekap WordPress sajta). Krenimo.
Za više automatizovano rešenje migracije WordPress sajtova, vidite moj članak: All-in-One WP Migration – migracija sajta.
Sadržaj:
- Uvodne napomene
- Korišteni termini
- Bekap
- Zapisivanje svega sa old-host
- Podešavanje new-host
5.1. “Radni” domen
5.2. Kreiranje korisnika za reseller
…5.2.1. Kreiranje korisničkog paketa
…5.2.2. Kreiranje novog korisnika
5.3. Kreiranje nove baze i korisnika - Utvrđivanje putanja do fajlova
- Editovanje fajlova i baza sa old-host
- Kopiranje fajlova
- Importovanje baze
- DNS i nameserver-i
10.1. Korištenje nameservera (novog) hosting provajdera
10.2. Izmena adrese preko Cloudflare - SSL – https podešavanja
- Testiranje
- Kratka rekapitulacija
1. Uvodne napomene
Da biste mogli reći da je neki sajt Vaš, morate ispuniti sledeća tri kriterijuma:
- Imati kontrolu nad domen registrarom za taj domen.
- Imati ažurne bekape fajlova i baza.
- Biti u stanju da uradite migraciju sajta na drugi hosting server.
Ako nemate bekape sajta, mogućnost izmene nameservera u registraru domena, mogućnost seljenja sajta na drugi hosting server – nećete moći namestiti sajt da radi ako se desi bilo kakav prolem sa hosting provajderom, serverom, ili samim sajtom.
Osnovna svrha ovog uputstva je da služi na prvom mestu meni kao podsetnik, kako ne bih pri svakoj selidbi lupao glavu: “kako je ono najbolje da se uradi?” Ovo je meni radilo za poslednje dve selidbe oko desetak sajtova, ne vidim zašto ne bi radilo uvek. Isprobano je za shared i reseller hosting. Ipak, sva uputstva koristite na sopstveni rizik – ne preuzimam odgovornost za Vaš sajt.
Birajte korisnička imena i lozinke koji se teško pogode! U ovom tekstu je sve dato samo kao primer – da se lako pamti i razume.
Tačan izgled ekrana i panela Vaših hosting provajdra se može razlikovati, ali princip je isti.
Preporuka: pročitajte uputstvo od početka do kraja, samo da vidite o čemu se sve tu priča. Onda ga pročitajte ponovo i vidite da li ima delova koji Vam nisu jasni (i guglajte ako Vam linkovi sa ovog sajta nisu dovoljni da sve shvatite). Tek iz trećeg pokušaja ga pokušajte slediti korak po korak i izvesti operaciju migracije sajta.
Neki od linkova (koji preporučuju alate) su affiliate tipa. To znači da će cena za Vas biti ista (ili čak povoljnija nego redovno), dok ja dobijam poneki dinar ako nešto kupite. Stvari koje preporučujem su one koje koristim i volim (svi živi nude affiliate provizije – često su i toliko veće, koliko je proizvod gori 🙂 ).
Moje iskustvo sa prethodnim hosting provajderom i kako sam tražio novi hosting, napisao sam ovde: Justhost review.
NAPOMENA: ako migrirate WordPress sajt na drugi domen (na primer www.bikegremlin.com na bike.bikegremlin.com), pre nego što uradite bekap i eksport baze, idite u Settings -> General, unesite novu adresu domena (WordPress i Site address URL), pa kliknite na “Save changes”. Nakon ovoga više nećete moći da se ulogujete na WordPress, niti da otvorite neku stranicu, ali nakon migracije neće biti problema sa tekstualnim vidžetima tj. nećete ih morati ručno podešavati.
Način da se povrati ova izmena (ako odustanete od migracije, ili iz nekog drugog razloga) je otvaranje baze (preko phpMyAdmin na primer), odlazak na wp_options tabelu i izmena “siteurl” i “home” na staru adresu.
2. Korišteni termini
Da ne bude zabune, u definisaću šta se pod kojim terminom misli u nastavku teksta:
- example.com – domen koji je korišten za primer, zamenite to Vašim domenom (koji selite).
- working.com – domen koji služi kao “glavni” – ako se koristi reseller hosting.
- newdomain.com – ako se i domen menja prilikom migracije.
- old-host – hosting (provajder) na kojem se sajt trenutno nalazi (i sa kojeg se seli) – “stari hosting”.
- new-host – hosting na koji se sajt seli, “novi hosting”.
- oldusername – korisničko ime na old-host za pristup cPanelu, FTP-u i ostalom.
- old-password – lozinka za oldusername.
- newusername – korisničko ime (koje će biti kreirano) na new-host.
- new-password – lozinka za newusername.
- old_database – ime baze kakvo je na old-host.
- new_database – ime baze (koje će biti kreirano) na new_host.
- old_db_user – ime korisnika za old_database na old-host.
- old_db_password – lozinka za old_db_user.
- new_db_user – ime korisnika (koje će biti kreirano) za new_database na new-host.
- new_db_password – lozinka za new_db_user.
- old_root_dir – direktorijum u kojem se nalazi sajt na old-host.
- new_root_dir – direktorijum sajta na new-host. Na primer: /home/newusername/public_html/
Sledi postupak procedure za migraciju kompletnog sajta, korak po korak:
3. Bekap
Kompletna procedura za bekap sajta, sa objašnjenjem nekoliko različitih metoda sa sve slikama ekrana, data je u posebnom članku: bekap WordPress sajta. Ovde neću “duplirati” to objašnjenje – pogledajte linkovanu stranicu i uradite bekap.
Kopirani bekapi služiće za naredne korake migracije sajta, kako je objašnjeno u nastavku.
4. Zapisivanje svega sa old-host
Sada treba zapisati sve podatke vezane za hosting na kojem se sajt trenutno nalazi (old-host), dakle:
- Korisničko ime (za ovo uputstvo reći ćemo da je to “oldusername”).
- Lozinka (old-password).
- Ime baze (old_database).
- Ime korisnika baze (old_db_user).
- Lozinka korisnika baze (old_db_password).
- Direktorijum gde se sajt nalazi na old-host (old_root_dir).
Primer za direktorijum (u poglavlju 6 je objašnjeno kako se dolazi do ovih podataka za direktorijum):
/home1/oldusername/example-website/
Ovako može izgledati ako je sajt dodat kao dodatni domen. Ako je sajt “glavni” (ili jedini) na nalogu kod hosting provajdera (old-host), onda će najverovatnije izgledati ovako (ako niste uneli svestan napor da bude drugačije):
/home1/oldusername/public_html/
To jest, fajlovi sajta biće smešteni direktno “ispod” public_html direktorijuma. Za ovo uputstvo, reći ćemo da je to /old_root/. Obratite pažnju na kose crte ( ” / ” ). Ako navedem samo:
- old_root – to je ekvivalentno sa:
- home1/oldusername/example-website
Vodeće i završne kose crte će biti navedene kada su potrebne!
Kakav god da je slučaj, napravite .txt fajl i tu zapišite sve navedene podatke. Još bolje, smestite to sve kriptovano, pomoću KeePass na primer, pošto su ovo sve osetljivi i poverljivi podaci.
5. Podešavanje new-host
Trebalo bi da na novom hostingu (new-host) dobijete kreirano neko korisničko ime i lozinku za pristup, ili da sami to kreirate prilikom prijave.
Korisničko ime newusername, za pristup cPanel-u, FTP-u (i WHM-u u slučaju reseller hosting naloga) je nešto što obično generiše sam hosting provajder, najčešće na osnovu domena koji Ste naveli pri registraciji.
Lozinka (new-password) je najčešće ona koju ste naveli pri kreiranju naloga, svakako nije loše postaviti dobru, sigurnu, samo Vama poznatu.
Poseban članak detaljno objašnjava kako podesiti hosting nalog u cPanel-u i DirectAdmin-u.
U ovom primeru ću koristiti izmišljeni newusername i new-password za lozinku i password.
Na novom hostu ćete dobiti podatke o nameserverima koje koristi Vaš server, kao i IP adresi servera (sa, ili bez njihovih IP adresa). Na primer:
ns1.new-host.com 162.169.222.49
ns2.new-host.com 162.169.225.50
Trebalo bi da dobijete i IP adresu svog (novog) hosting servera. Na primer:
“Shared IP address: 191.71.40.135”
Ako koristitie Cloudflare, ova IP adresa će Vam biti značajna – kasnije o tome.
5.1. “Radni” domen
Bilo da koristite shared, ili reseller hosting, možete registrovati “glavni” nalog sa “radnim” domenom. Pod ovim mislim na domen koji nema imati nikakve veze sa Vašim sajtom. Možete registrovati domen poput dddfffggg123.com kod domen registratora (kao što je Namecheap – affiliate link) – moje iskustvo sa Namecheap i Porkbun domen registrarima. Pa sa tim domenom (dddfffggg123.com) otvoriti nalog kod hosta. Ovaj domen će u uputstvu biti “kršten” kao: working.com.
Šta ovo omogućava? Omogućava da se napravi da se na ftp i cPanel logujete kao:
- cpanel.working.com i
- ftp.working.com, ili samo working.com u FTP klijentu – ovo zavisi od podešavanja hosting provajdera.
Čak i pre nego preselite sajt(ove). Samo treba da namestite da working.com koristi nameservere novog hosting provajdera (promena nameservera je objašnjena kasnije, u 10. poglavlju). Instalirajte svakako SSL za radni domen (poglavlje 11 objašnjava SSL) Ovo čini stvari malo praktičnijim, ali nije neophodno. Uvek se možete prijaviti u svoj nalog preko sajta hosting provajdera.
5.2. Kreiranje korisnika za reseller
Ovaj deo važi samo ako koristite reseller hosting i hoćete da sajt koji selite ima svoj poseban cPanel (pametna opcija). Korisnici shared hostinga mogu odmah preskočiti na poglavlje 5.3.
Ovde se objašnjava na primeru cPanel-a (i WHM-a), dok poseban članak objašnjava kreiranje paketa i korisnika u DirectAdmin-u.
Ulogujte se u WHM (bilo preko sajta novog hostinga, ili preko whm.working.com, ako koristite radni domen).
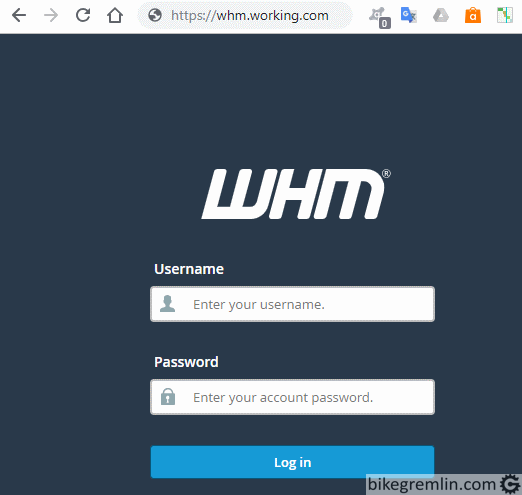
Slika 1
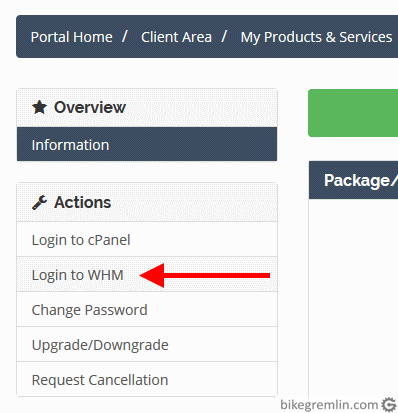
Slika 2
5.2.1. Kreiranje korisničkog paketa
Kliknite na “Add a Package” – (1) na slici 3:
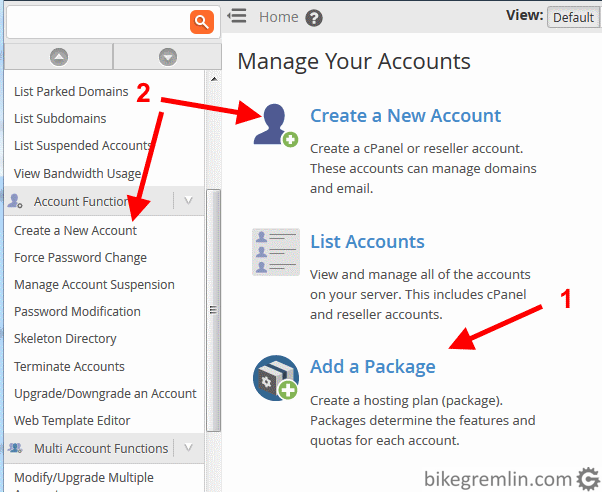
Slika 3
Otvoriće se prozor na kojem se dodeljuje ime paketa i postavljaju sva ograničenja. Ova ograničenja postavite po želji, ili ostavite podrazumevana ako niste sigurni šta radite.
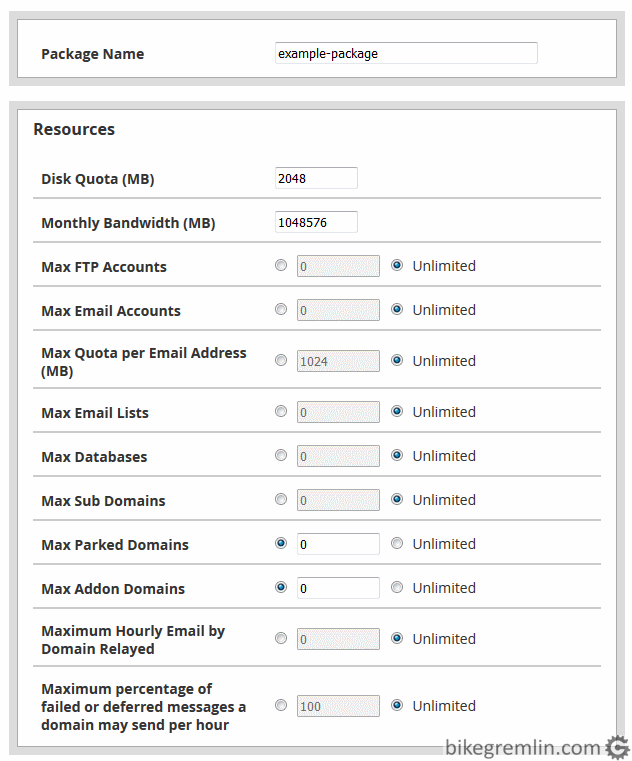
Slika 4
Skrolujte dalje da podesite sve ostale opcije (ostavite na podrazumevanom ako niste sigurni) i kliknite “Add”:
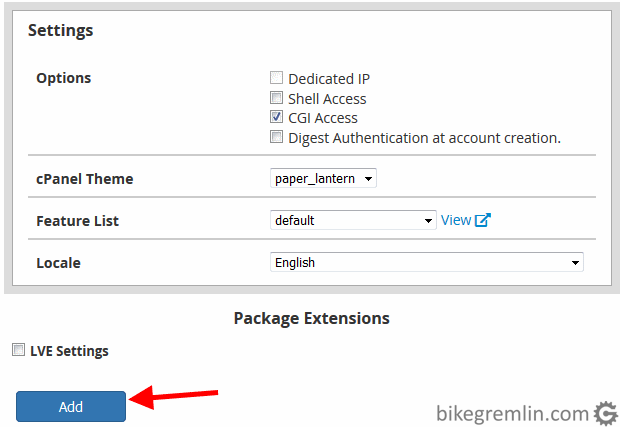
Slika 5
Jedan paket se može koristiti za više korisnika (tj. svi mogu koristiti isti paket). Takođe, moguće je napraviti više paketa, tako da ne dobiju svi kreirani korisnici ista ograničenja i opcije.
5.2.2. Kreiranje novog korisnika
Kliknite na “Create a New Account” – (2) na slici 3.
Zatim ispunite opcije: ime domena (example.com u našem primeru), paket (working_example-package) i tako dalje – primer je dat na slici 6:
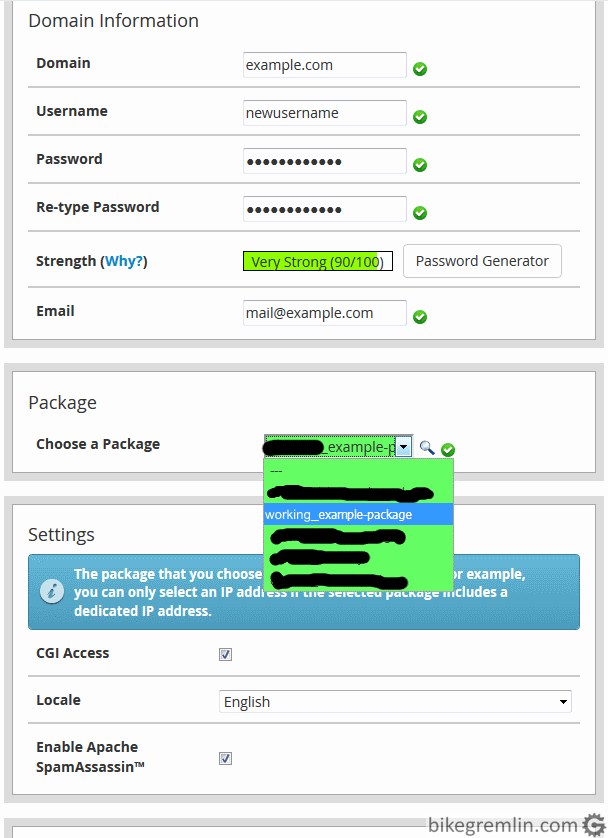
Slika 6
Sada imamo korisnika “newusername” sa šifrom “new-password”, paketom “working_example-package” na domenu example.com.
5.3. Kreiranje nove baze i korisnika
Podesite željenu verziju PHP-a. Opcija je obično u cPanelu, sa natpisom poput “Select PHP Version”. Kada izaberete željenu verziju, ostavite podešavanja na podrazumevanim, ako ne znate baš tačno šta Vam je i kako potrebno za podesiti.
Poseban članak objašnjava kako kreirati bazu u DirectAdmin-u, za one koji koriste taj kontrolni panel.
Ako sajt ne krosti bazu, možete preskočiti odmah na poglavlje 6.
Ako koristite reseller hosting, u poglavlju 5.2. je objašnjeno kreiranje korisnika “newusername” sa šifrom “new-password”. Ako koristite shared hosting, trebalo bi da ste od hosting provajdera dobili neki kreiran username, ali za ovaj primer ćemo se ponašati kao da je to isto “newusername” i da Ste izabrali lozinku “new-password“.
Ulogujte se na cPanel. Ovo možete raditi preko cpanel.working.com ako ste napravili radni domen (slika 7), ili pomoću kontrolnog panela hosting provajdera (slika 2, samo klik na cPanel, ne na WHM).
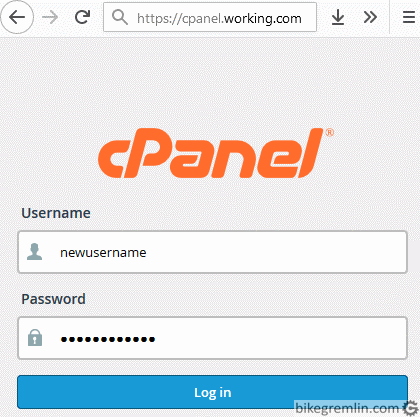
Slika 7
Kada se prijavite na cPanel, kliknite na “MySQL Databases”.
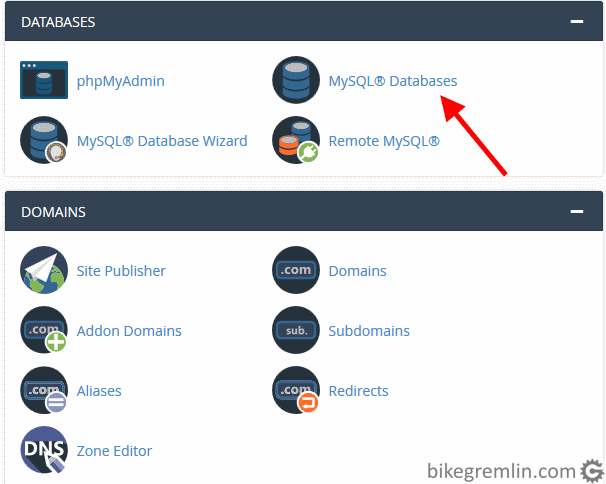
Slika 8
Zatim se pravi nova baza (ili više njih ako je potrebno):
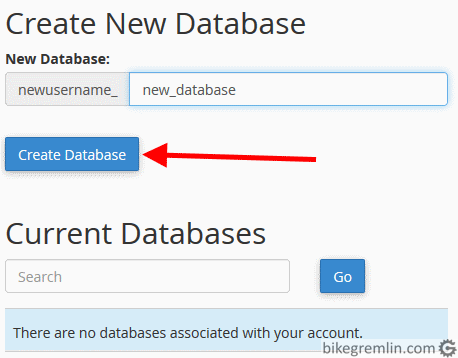
Slika 9
Posle klika na “Create Database” bićete obavešteni da je baza kreirana i kliknuti na povratak na prethodni ekran, ili biti automatski preusmereni. Sada treba kreirati novog korisnika (sa “new_dp_password” lozinkom):
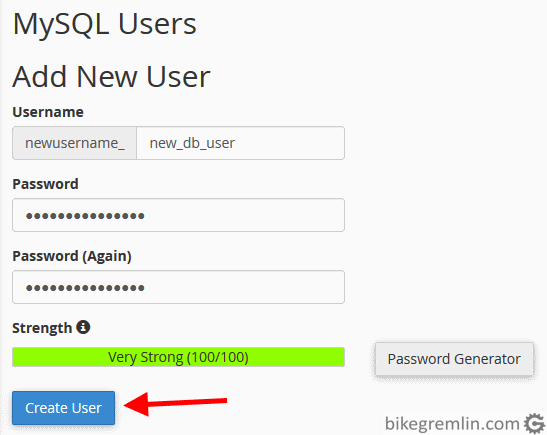
Slika 10
Ostaje da se kreirani korisnik doda kreiranoj bazi i dodele privilegije (prava pristupa) – slike 11 i 12:
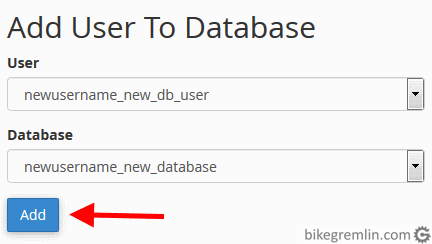
Slika 11
Kliknite na “all privileges”, a zatim na “Make Changes”:
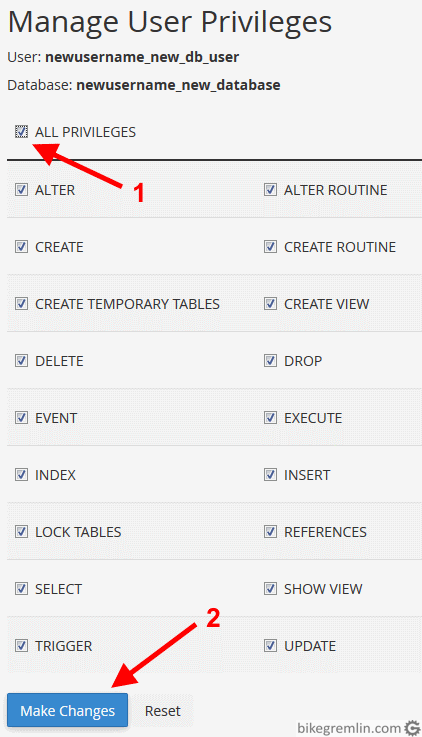
Slika 12
Naravno, korisniku se mogu dodeliti i samo neka prava (ne sva) – ako tačno znate šta i zašto radite.
6. Utvrđivanje putanja do fajlova
Ulogujte se na cPanel new-host, kliknite na “Domains” i vidite koja je root putanja domena, slika 13:
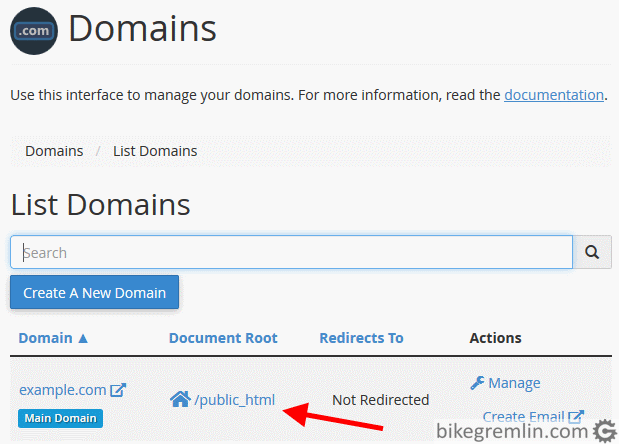
Slika 13
Domen se nalazi u “public_html” direktorijumu, koji se nalazi direktno na rootu korisničkog naloga ( ” / ” ). U nekim slučajevima (dodati domeni i slično), ovo se može razlikovati, na primer:
/moji-sajtovi/example-com/
Razlike u putanjama između cPanel-a i DirectAdmin-a.
Sada treba otvoriti cPanel i “File Manager” i pogledati koji je korisnikov home direktorijum (nekad podatak postoji direktno u samom cPanelu kao “Home Directory”).
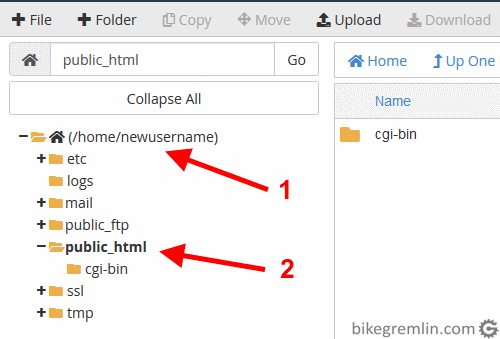
Slika 14
Sada znamo da je direktorijum sajta u ovom primeru u stvari:
home/newusername/public_html
U nastavku ćemo ovo “krstiti” samo kao ” new_root_dir “.
Uradite isto ovo na old-host da utvrdite koji je tačno “old_root_dir“, ako već niste u koraku iz 4. poglavlja.
7. Editovanje fajlova i baza sa old-host
Da rekapituliramo – sada bi trebalo da nam je poznato sledeće:
- new_database ime nove baze – kreirane u poglavlju 5.3. kao “newusername_new_database”.
- new_db_user korisnik nove baze kreiran kao “newusername_new_db_user” – poglavlje 5.3.
- new_db_password – lozinka za new_db_user, ovde smo stavili “new_db_password” – glupavo, da.
- new_root_dir – kako je objašnjeno u poglavlju 6. u ovom slučaju je “home/newusername/public_html”.
- newdomain.com – ako se menja i domen prilikom migracije
Takođe bi trebalo da imamo i podatke sa old-host. Ovi podaci i imena koja koristim objašnjeni su u poglavlju 2. Korišteni termini.
Napravite radnu kopiju bekapa na kojem ćete vršiti izmene. Ostavite svakako (barem jedan) rezervni bekap!
Ako su imena i lozinke korisnika baze, ime baze i putanja u koju je smešten sajt isti za staru i novu lokaciju, onda se može odmah preskočiti na poglavlje 8.
Potrebno je otvoriti eksportovane baze (old_database u našem primeru) u nekom tekstualnom editoru (ja volim Notepad++ ). Uraditi search-replace na sledeće termine (zameniti ih stvarnim za Vaš sajt).
NAPOMENA za korisnike Linuksa: Notepadqq radi dobro pretragu i izmenu i velikih baza (DoubleCommander pravi probleme, na primer). Ima i opciju za pretragu i zamenu svih fajlova (i svih poddirektorijuma) unutar date putanje – i radi prilično brzo.
- old_root_dir zameniti sa new_root_dir
- old_database zameniti sa new_database
- example.com zameniti sa newdomain.com – ako se menja domen
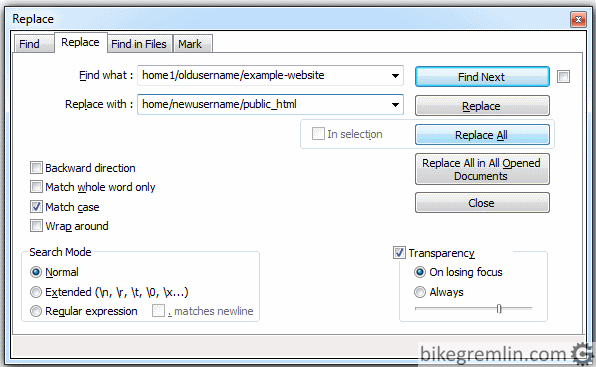
Slika 15
Zatim, otpakujte jednu kopiju svih fajlova sajta sa old-host, pa uradite pretragu svih tih fajlova na sledeći tekst u njima, uz zamenu (“search and replace”) kako je objašnjeno ispod.
Najlakše je ako se korisničko ime razlikuje, a nepotrebno išta menjati ako je sve potpuno identično – i putanja, ime baze… Treba izabrati direktorijum u tekst editoru i uraditi search-replace (slika 16) na sledeće termine:
- old_root_dir zameniti sa new_root_dir. Unutar .json fajlova, putanje direktorijuma nisu odvojene crtom ( ” / ” ), nego ovako: ” \/ “, na primer – home1\/oldusername\/example-website. Tako da je to još jedna stvar na koju treba raditi pretragu i izmenu (i / i \/ varijante putanja).
- old_database zameniti sa new_database (ako se razlikuju – isto kao što smo radili sa eksportovanom bazom – iznad slike 15).
- Ako se menja domen, onda example.com treba zameniti sa newdomain.com.
U wp-config.php fajlu treba izmeniti i ovo (pored iznad navedenog):
- old_db_user zameniti sa new_db_user
- old_db_password zameniti sa new_db_password
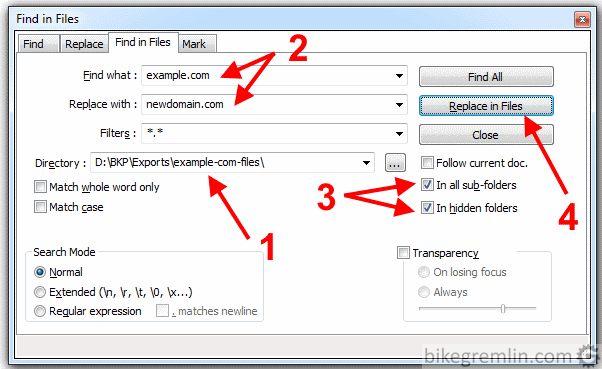
2. Unesite tekst za pretragu i tekst kojim će on biti zamenjen.
3. Proverite da budu izabrani i svi fajlovi i pod-direktorijumi.
4. Pokrenite search-replace proces.
Slika 16
Naravno, sačuvati sve izmene i zipovati sve tako izmenjene fajlove zajedno, kako bi se lakše uploadovali na new-host.
8. Kopiranje fajlova
Kopiranje fajlova može se uraditi iz cPanela i pomoću FTP klijenta (ja volim FileZilla). Ako koristite radni domen, FTP će raditi sa sledećim postavkama (za ovaj primer):
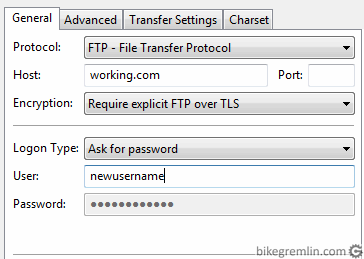
Slika 17
U zavisnosti od hosting provajdera, parametri se mogu razlikovati (recimo ftp.working.com), ali suština je ista.
Fajlove koji su editovani i zipovani kako je objašnjeno u poglavlju 7 treba uploadovati na server u direktorijum new_root_dir (videti poglavlje 6 za objašnjenje putanja). Nakon uploada, treba otpakovati zipovani fajl (kasnije se može i obrisati, kada se utvrdi da sve radi).
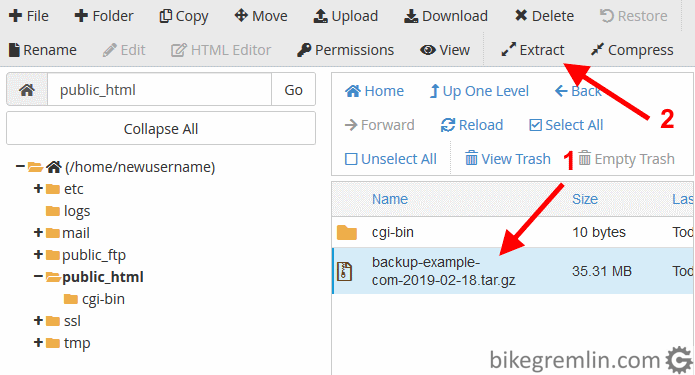
Slika 18
Dok ste u cPanelu, uradite još i sledeće, biće važno kasnije:
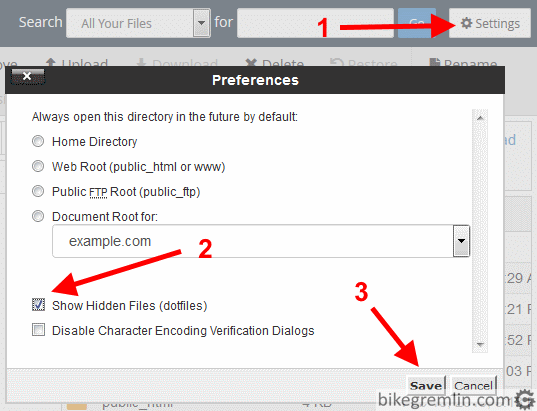
Slika 19
9. Importovanje baze
Ako sajt ne koristi bazu, preskočite na poglavlje 10.
Import baze je relativno jednostavan. Članak o bekapu sajta objašnjava kako se baza eksportuje/bekapuje. Razlika u odnosu na taj postupak je što ovde treba birati opcije “restore” ili “import” – u zavisnosti od alata.
Možete pokrenuti phpMyAdmin iz cPanel-a. Kliknuti na newusername_new_database da je selektujete, a onda kliknuti na “import”. Izaberite izmenjeni fajl old_database sa svog računara. Ostavite sve opcije kako stoje, samo pritisnite “Go”.
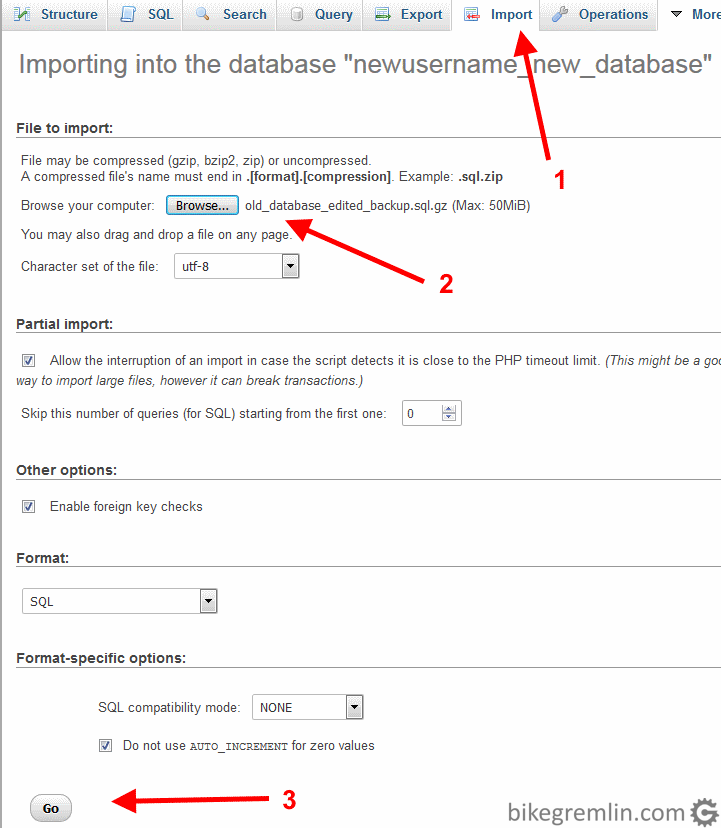
Slika 20
Za import baze koja je prevelika, biće potrebno koristiti terminal, ili zamoliti hosting provajdera da uradi import fajla eksporta baze koji je uploadovan (FTP-om) na novi server. Kome engleski nije problem, preporuke različitih metoda date su u diskusiji na WebHostingTalk forumu: Large website database import.
Komande za terminal:
Tipično SSH logovanje za shared/reseller hosting naloge:
ssh [email protected] -p 2222Podrazumevani SSH port je 22. Ako se želite konektovati preko nekog drugog porta, koristite “-p” svič, uz navođenje porta (“2222” u primeru iznad).
Potom će tražiti lozinku za glavni reseller, ili za shared hosting nalog (u zavisnosti od toga što koristite). Kod reseller hostinga se sve radi preko glavnog reseller naloga (za sve pod-naloge).
Eksport mySQL baze:
mysqldump -p -u old_db_user old_database > database_export.sql
- tražiće da unesete old_db_passwordZa reseller hosting, eksport će biti urađen u root direktorijumu glavnog reseller hosting naloga.
Import mySQL baze:
mysql -p -u new_db_user new_database < database_export.sql
- tražiće unesete new_db_passwordČak i ako se koristi glavni reseller nalog, baza će biti importovana na nalogu čije korisničko ime unesete (new_db_user).
10. DNS i nameserver-i
Sada je sve spremno. Prebacili smo sve fajlove i bazu – ako nije napravljena neka greška pri kopiranju, ili/i editovanju fajlova (i baze), trebalo bi nakon ovog koraka sve proradi – tj. da sajt “zaživi” na novom hostingu. Ovaj korak smo ostavili za kraj jer želimo što kraći prekid rada sajta – saopštavamo “belom Svetu” novu adresu tek nakon što smo sve pripremili i podesili.
U posebnom članku pisao sam opširno o DNS-u i DNS zapisima.
Ako je sajt podešen da koristi isključivo (forsira) https protokol (SSL/TLS enkripciju), onda nakon podešavanja objašnjenih u ovom poglavlju treba odmah uraditi i podešavanje SSL/TLS sertifikata kao što je objašnjeno u 11. poglavlju – inače možda neće raditi.
Ono što bih sada uradio je da na sajtu kakav je još uvek (na old-host) izmenim neku rečenicu (tako da tačno znam šta sam i kako izmenio), ili dodam neki testni komentar i slično. Tako ću, kad odradim izmene DNS-a, moći videti da su te izmene nestale, tj. da zaista pristupam sajtu na new-host. Postoje i drugi načini da se ovo proveri (IP adresa na primer), ali meni je ovako nekako najzgodnije i najsigurnije se osećam.
Za promenu nameserver-a, objasniću prvo proceduru u slučaju da se koristi “običan” nameserver, a zatim i za slučaj korištenja Cloudflare servisa, ili nekog drugog “specijalnog DNS-a”
10.1. Korištenje nameservera (novog) hosting provajdera
Za ovaj naš primer, već smo uzeli (poglavlje 5) da su name serveri na new-host sledeći:
ns1.new-host.com 162.169.222.49
ns2.new-host.com 162.169.225.50
Potrebno je ulogovati se na panel domen registratora koji koristite. Nađite u meniju opciju “manage”, ili “edit/manage nameserver” i slično. Zapišite koji su trenutno nameserveri namešteni. Zamenite old-host nameserver-e onima sa new-host.
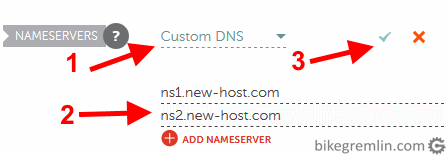
Slika 21
Tačan izgled ovog reklama se razlikuje u zavisnosti od domen-registrara, ali princip je isti.
Kada se ovo izmeni i snimi, treba sačekati i do 24 časa (nekad i duže) da se promena “razglasi” svim DNS-ovima i da svi krenu pokazivati na novu adresu. Ako se koristi Cloudflare, izmena je trenutna (jedna od prednosti).
Detaljno objašnjenje domena i nameserver-a.
10.2. Izmena adrese preko Cloudflare
Ako Vam je sajt već podešen da radi iza Cloudflare zaštite (Cloudflare nameserver-i podešeni u domen registraru), onda je za migraciju potrebno promeniti DNS polja u Cloudflare.
U 5. poglavlju smo rekli da će IP adresa new-host biti, kao primer: 191.71.40.135
Ovu adresu treba uneti na Cloudflare u DNS podešavanjima. Zapišite adresu koja je trenutno ovde podešena, može zatrebati kasnije za “vraćanje”. Slika 21 dole pokazuje kako to izgleda, a ispod nje ćemo objasniti šta je tu šta (korišten je working.com domen kao primer):
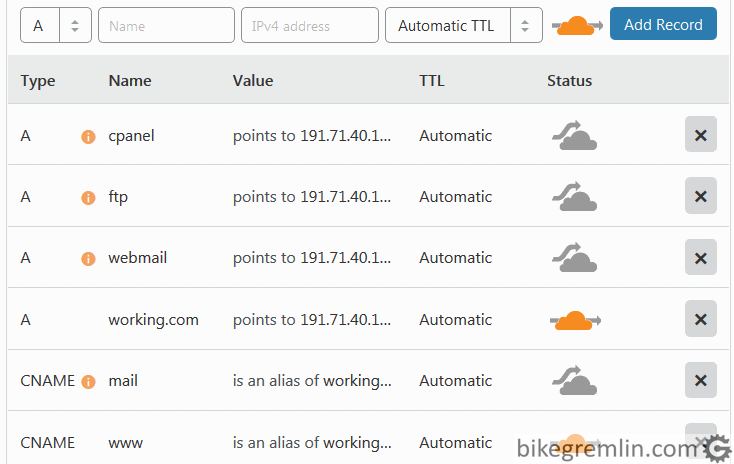
Slika 22
Dakle – samo domen (i njegov www alijas) idu preko keša i zaštite (narandžasti oblačić). Sve ostalo je ostavljeno da ide direktno na podešenu IP adresu. Za radni domen, treba podesiti i polje whm – ako se želite logovati na WHM preko: whm.working.com.
Sada se ulogujte u cPanel i kliknite na “Zone Editor”, a zatim na “Manage” pored imena domena za koji želite videti podatke (koji se “seli”). Videće se svi DNS upisi, pa one koji fale, ili nisu ispravno upisani u Cloudfare DNS, treba prepraviti u Cloudflare-u. Primer polja koja treba izmeniti/dodati:
MX bikegremlin.com mail handled by mx.spamexperts.com – priority 10
MX bikegremlin.com mail handled by fallbackmx.spamexperts.eu – priority 20
MX bikegremlin.com mail handled by lastmx.spamexperts.net – priority 30
TXT bikegremlin.com v=spf1 +a +mx +ip4:191.71.40.135 +a:out.webaccountserver.com ~all
TXTdefault._domainkey – copy/paste iz cPanel-a, poduže je.
Ono što može praviti problem Crypto opcije – SSL:
- Ako novi server nema dobro instalirane SSL sertifikate, opcija “Full (strict)” prikazivaće grešku pri konekciji sa Cloudflare ka host serveru.
- Ako se izabere “Flexible”, hoće da se javi problem sa previše redirekcija, pa opet neće otvarati stranice (osim možda naslovne).
- “Full” mi se pokazalo kao “najsigurnija” opcija dok se sve dobro ne podesi, pa onda prebaci na “Full (strict)”.
- Kod nekih servera prolazi samo kada se Crypto stavi na “Off”. Treba probati šta “prolazi”.
11. SSL – https podešavanja
Proverite da li su sva podešavanja iz prethodnog poglavlja urađena kako treba. Ulogujte se u cPanel, da podesite/ažurirate SSL/TLS. Ovde ću dati primer za podešavanje Let’s Encrypt sertifikata. Vaš meni se može razlikovati, ali princip je isti (zavisi od hosting provajdera i sertifikata koje koristite).
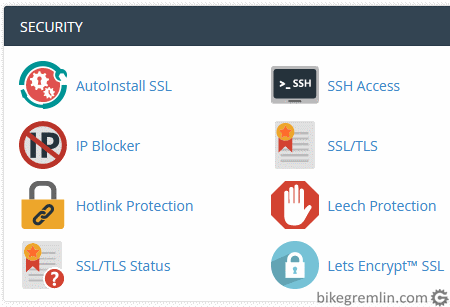
Slika 23
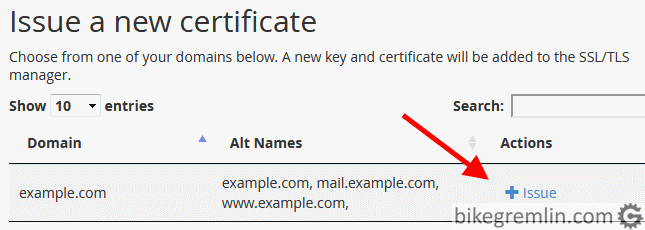
Slika 24
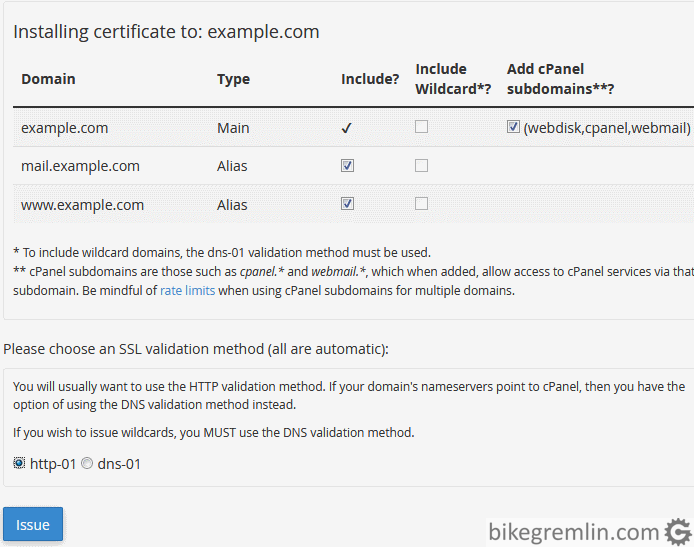
Slika 25
Ako niste sigurni šta ovde izabrati, pokušajte sa ovako izabranim opcijama, ili eksperimentišite, dok ne dobijete poruku da je sve prošlo bez grešaka – detaljnije pisanje o ovome prevazilazi obim ovog članka.
Ukoliko koristite Cloudflare, može se desiti problem prilikom izdavanja sertifikata (prvi put, ne prilikom obnavljanja). Ako se javlja greška, probajte da u Cloudflare Crypto opcijama stavite SSL na “Flexible”. Nakon uspešnog izdavanja sertifikata, obavezno vratite na “Full (strict)”, inače sajt neće raditi kako treba.
Ako ovo ne pomogne, prebacite sve “oblačiće” da budu sivi, tj. da Cloudflare radi kao običan DNS. Samo zapamtite da ih posle vratite kako treba.
Kada jednom instalirate sertifikate, ovo se više ne mora raditi – kasnije bi trebalo da se obnavljaju bez problema.
12. Testiranje
Idite na sajt. Ako Ste napravili izmene pre ažuriranja nameservera i DNS-a (kako je objašnjeno na početku poglavlja 10), videćete odmah da li ste pristupili novoj, ili staroj verziji sajta.
Ako prikazuje staru verziju sajta: strpite se da se DNS-ovi dogovore, treba i ceo jedan dan često (ako se koristi Cloudflare promena je trenutna).
Ako sajt ne radi, pogotovo kod WordPress sajta:
- Pronađite u new_root_dir fajl koji se zove “.htaccess” i napravite bekap kopiju, za svaki slučaj. Obrišite ga.
- Sada bi trebalo da možete pristupiti sajtu. Ulogujte se na admin panel.
- Idite na Settings/Permalinks.
- Kliknite: “Save Changes” (bez da išta menjate).
Sada bi trebalo da sve radi. Ako ne radi, vratite nameservere na stare (kako bi sajt radio sa old-host), a zatim redom, polako, proverite šta ste sve radili, gde ste propustili izmenu, kopiranje, jedno slovo, jedan razmak, lozinku i slično. Radite polako, strpljivo, postupno i sve zapisujte – jedan po jedan korak.
Proveriti da li radi sve vezano za mejlove (slanje, potvrde, primanje…). Opširnije: problem sa mejlovima.
Proveriti AMP validaciju (ako su aktivne AMP stranice).
Proveriti da li search, dodaj u korpu i sve ostale funkcije sajta rade.
13. Kratka rekapitulacija
- Bekapujte sve podatke i baze sa old-host i napravite radnu kopiju podataka.
- Popišite sve podatke sa old-host vezano za korisnike, lozinke, putanje, baze…
- Kreirajte korisnika, baze, lozinke – sve što treba na new-host – i to popišite.
- Izaberite PHP verziju i ostala podešavanja samog servera.
- Editujte eksportovane fajlove sa old-host da odgovaraju novim putanjama, korisnicima, imenu baze…
- Importujte izmenjene fajlove i baze na new-host.
- Izmenite nameservere (i DNS).
- Podesite SSL sertifikate.
- Ako pravi probleme, probajte prvo obrisati .htaccess iz root-a.
- Testirajte da li sve radi kako treba.
