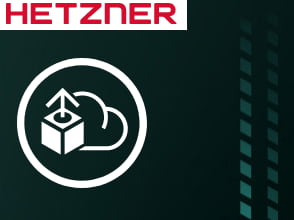U ovom članku odgovaram na sledeća pitanja: Šta je to Hetzner Storage Box? Da li je dobar izbor FTP cloud storage? Kako se konfiguriše i koristi?
Sadržaj:
- Šta je to Hetzner Storage Box?
- Otvaranje Storage Box naloga
- Konfigurisanje naloga i FTP korisnika
- Konfigurisanje FTP klijenta
4.1. Čuvanje kriptovanih lozinki u FileZilla FTP klijentu - Rad sa Hetzner Storage Box pomoću FTP klijenta
- Kreiranje dodatnih FTP korisničkih naloga
- Snapshots
- Pouzdanost i brzina
- Zaključak
- Dodatak – SFTP, SSH, SCP konekcije
10.1. Kreiranje SSH ključeva pomoću cPanel-a
1. Šta je to Hetzner Storage Box?
To je brz i kvalitetan skladišni prostor (eng. “storage”) u oblaku (eng. “cloud”), koji nudi kompanija Hetzner, i koji omogućava da se na njega fajlovi snimaju (eng. “upload”) i sa njega skidaju (eng. “download”).
Hetzner je nemačka kompanija poznata po pouzdanim serverima, VPS-ovima (videti šta je to VPS) i rešenjima za skladištenje podataka, po povoljnim cenama.
U posebnom članku objasnio sam šta je to cloud storage, kao i koja sve rešenja postoje, sa prednostima i manama svakog. Ovde ću malo opširnije pisati o Hetznerovom Storage Box rešenju.
Valja li?
Meni se za sad pokazao kao brz i pouzdan. Nemam zamerki. Backblaze B2 je nešto jeftinije rešenje, ali ono ne omogućava klasičan FTP (ni SFTP) pristup, što je nekada potrebno.
2. Otvaranje Storage Box naloga
Idite na Hetznerov sajt i sledite instrukcije prikazane na slici 1. Ako iskoristite ovaj Hetzner referral link, možda dobijete i nešto bonus kredita (nisam 100 % siguran za koje sve usluge ovo daju).
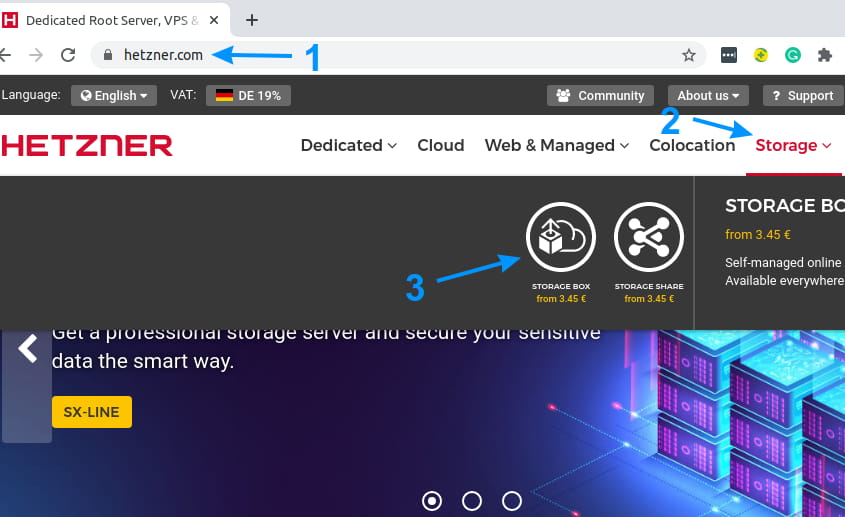
Slika 1
Zatim izaberite koliko skladišnog prostora želite:
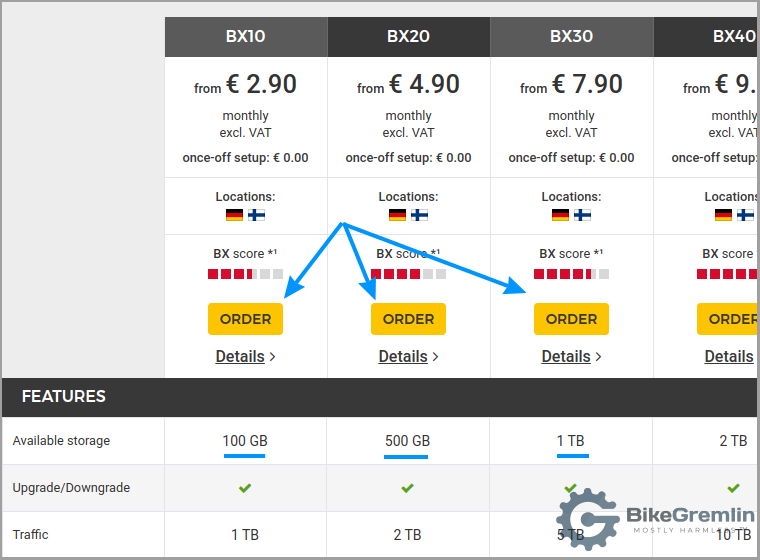
Slika 2
Nakon toga izaberite u kojoj zemlji želite da se fizički nalazi vaš skladišni server:
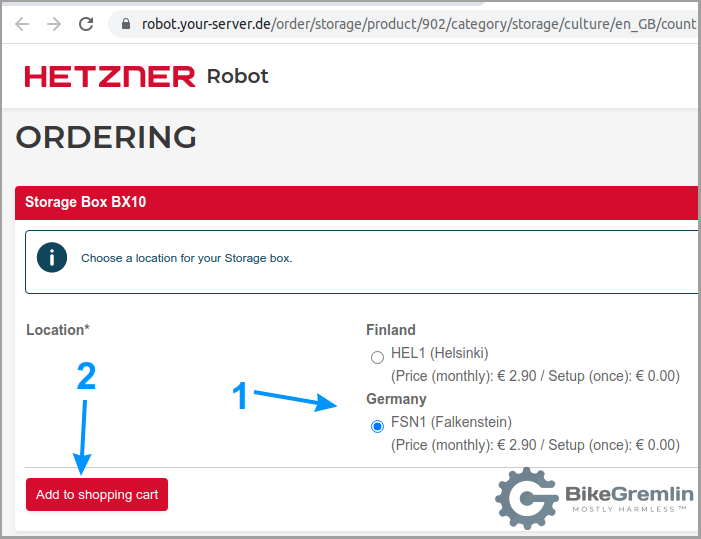
Slika 3
Nakon toga će vas voditi na “Checkout.” Ako nemate već postojeći Hetzner nalog, moraćete se registrovati i kreirati nalog. Može se desiti da vam traže sliku pasoša kako bi potvrdili vaš identitet i sprečili zloupotrebe.
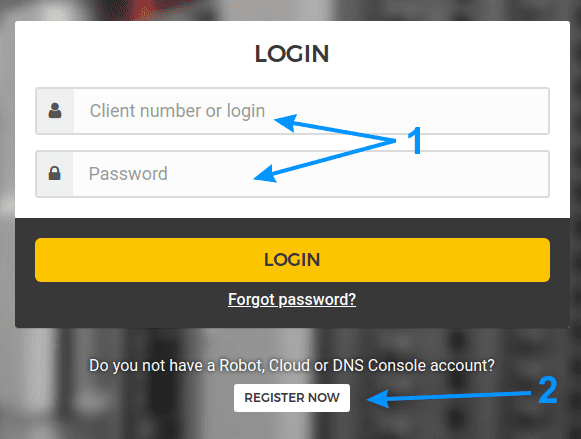
Slika 4
Kada ste rešili sve oko registracije i plaćanja, usluga će biti aktivirana nakon izvesnog vremena (često, mada ne uvek, u roku od nekoliko sati).
Preporučujem da sve lozinke čuvate u KeePass fajlu, koji je bekapovan na više lokacija i zaštićen jakom lozinkom.
Moja video demonstracija instaliranja i podešavanja KeePass čuvara lozinki.
3. Konfigurisanje naloga i FTP korisnika
Nakon što ste zakupili Hetzner Box, dobićete mejl sa adresom na za logovanje na svoj nalog:
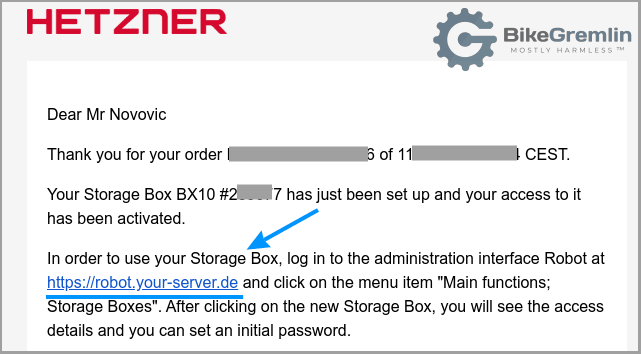
Slika 5
Nakon što se ulogujete (svojim korisničkim imenom i lozinkom), videćete spisak servisa koje imate kod Hetzner-a:
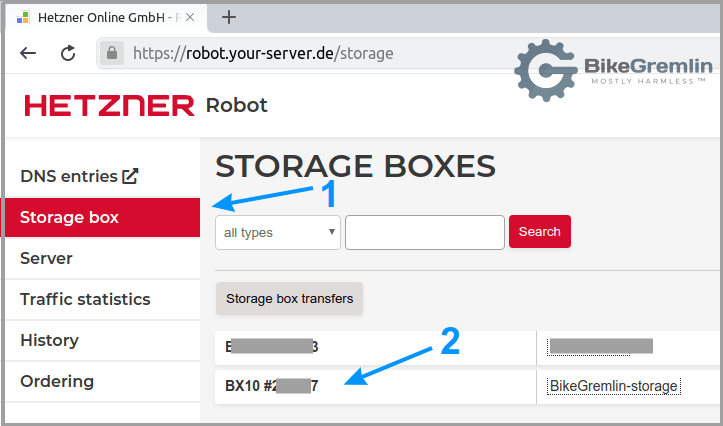
Slika 6
Sada je vreme da postavite lozinku klikom na “Reset password” i zapišete sve važne podatke u KeePass fajl:
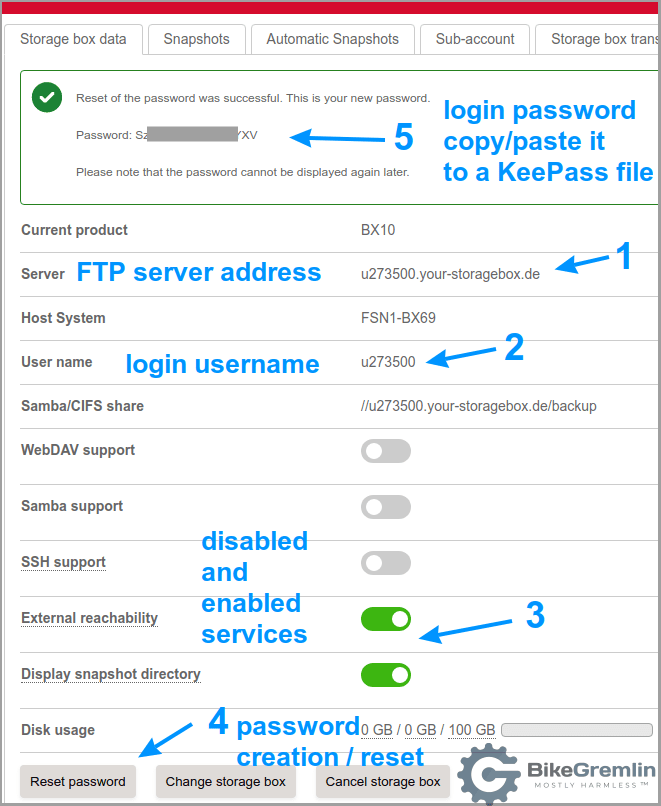
Slika 7
Napomena: korisničko ime i adresu FTP servera čuvajte kao tajnu.
Ovde su prikazani u edukativne svrhe i server će biti ugašen po završetku pisanja članka.
4. Konfigurisanje FTP klijenta
Jedan od lakših načina za upload i download fajlova na Hetzner Storage Box je pomoću FTP klijenta.
Prva stvar koju treba uraditi je downloadovati i instalirati FTP klijent. To neću obrađivati u ovom članku jer mislim da je prilično jednostvan proces (ako ste bilo koji program do sad instalirali na svom računaru, biće vam jasno).
Za primer ću koristiti besplatni FTP klijent FileZilla (link ka njihovom sajtu), ali princip je isti za koji god FTP klijent softver da se odlučite. Krenimo.
Pokrenite FileZilla i kliknite na “File,” pa zatim na “Site Manager…” (ili samo pritisnite CTRL+S) i onda izaberite “New site” dugme.
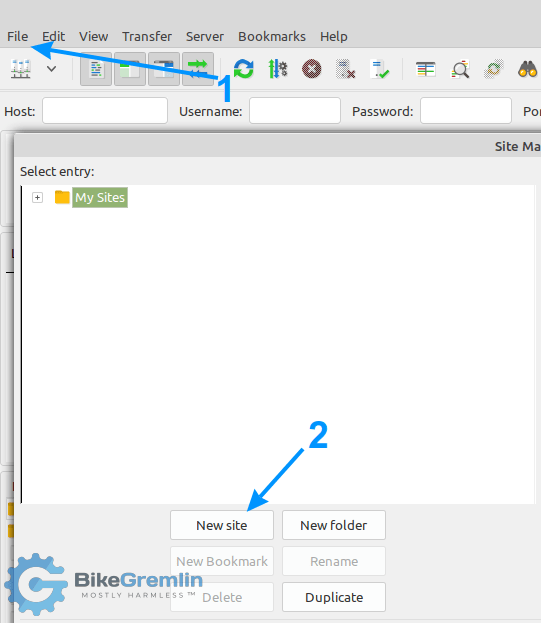
Slika 8
Sada će vam se otvoriti meni da unesete sve potrebne podatke. Po našem primeru, to bi ovako izledalo:
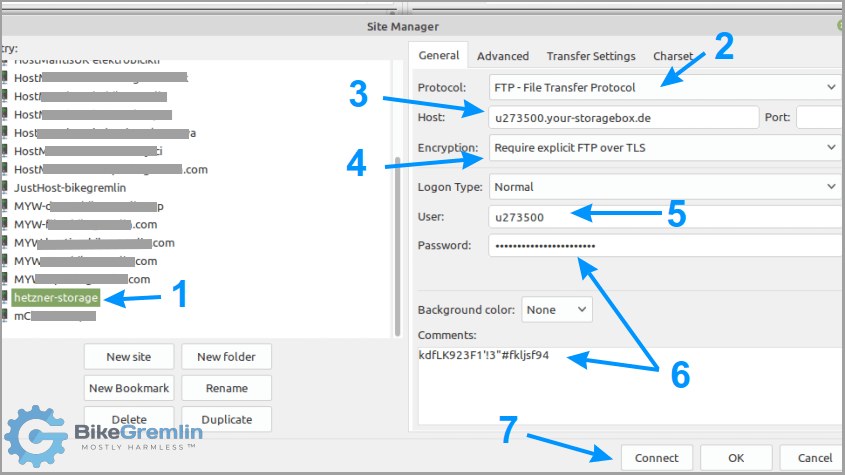
Lozinka na slici nije “prava” – samo je stavljena kao primer kako to izgleda
Slika 9
Da objasnim sliku: možete nazvati konekciju kako želite (1), izabrati FTP kao protokol (2 Hetzner omogućava i SSH, odnosno SFTP), kao “Host:” unosite adresu svog Box FTP servera (3), izabrati željeni metod enkripcije (4 – zavisi i od izabranog protokola), uneti korisničko ime za Box (5) i lozinku (6), pa na kraju kliknuti na “Connect” (7) da potvrdite da radi.
Pri unošenju lozinke, ako radite copy-paste, možete je prvo kopirati u plje “Comments,” kako biste bili 100% sigurni da nije sa kopiranjem “povukao” i enter (prelaz u novi red), jer tada lozinka neće raditi. Zato ja radim prvo paste u “Comments,” pa tek onda odatle u polje za lozinku (“Password”). Naravno, lozinku je bolje izbrisati iz polja “Comments” da ne stoji tek tako.
Sigurnije je da se lozinke ne snimaju u FTP klijentu. Jeste tako praktičnije, ali sigurnije je da se svaki put copy/paste iz kriptovanog KeePass fajla. FileZilla je izuzetak – videti naredno poglavlje:
4.1. Čuvanje kriptovanih lozinki u FileZilla FTP klijentu
Od verzije 3.26, FileZilla nudi mogućnost enkripcije svih unetih lozinki solidnom AES 256 enkripcijom. Potrebno je samo da to podesite i zapamtite jednu jaku lozinku za FileZilla-u. 🙂
Evo kako se to podešava:
Kliknite na “Edit” u meniju, pa izaberite opciju “Settings…”
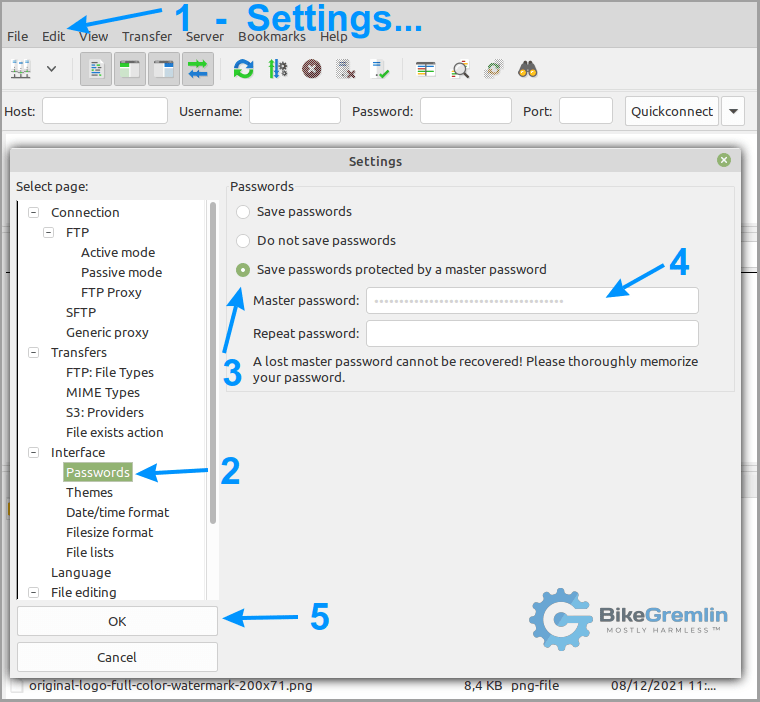
Slika 10
Sada će vam pri prvom pokušaju konekcije tražiti da unesete Master lozinku kojom su sve ostale lozinke kriptovane. Možete čekirati opciju da više ne pita, dok god ne zatvorite klijent.
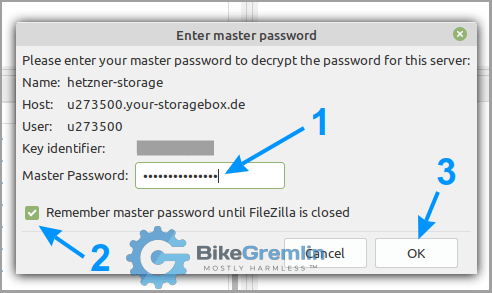
Slika 11
5. Rad sa Hetzner Storage Box pomoću FTP klijenta
Ako ste dobro uneli sve objašnjeno u prethodnim poglavljima, vaš FTP klijent bi trebalo da se bez problema “nakači” na vaš Hetzner Storage Box.
Dovoljno je da kliknete na strelicu pored ikone servera u gornjem levom uglu i izaberete željenu konekcija od prethodno kreiranih:
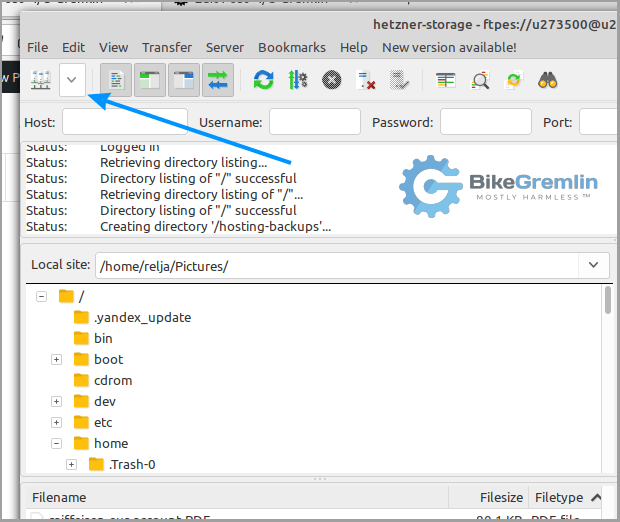
Slika 12
Kada ste se konektovali, interfejs je dosta intuitivan, lako se provali. Sa leve strane su fajlovi vašeg računara, a sa desne strane fajlovi i direktorijumi servera na koji ste se nakačili.
Klik na desni taster miša otvara kontekstualni meni preko kojeg birate šta želite da radite (upload, download, promena imena, brisanje itd.).
Za kreiranje direktorijuma na Box-u, dovoljno je kliknuti u “prazan prostor” na ekranu remote servera i izabrati opciju “Create directory.”
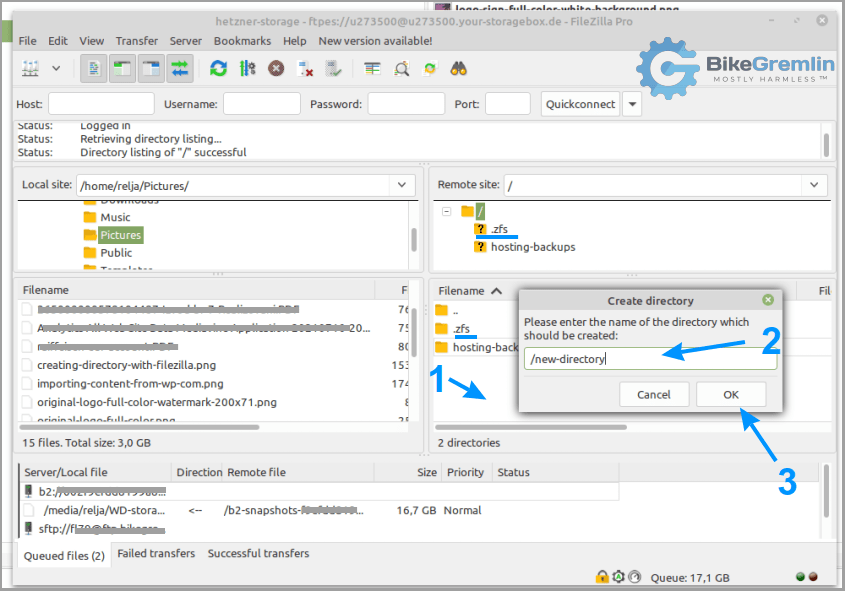
Slika 13
U primeru na slici vidi se direktorijum “hosting-backups” koji sam već kreirao i “.zfs” – skriveni direktorijum sa “Snapshots-ima” Box-a. O tome više u poglavlju 7.
Može se koristiti i klasičan drag & drop za kopiranje i premeštanje (move) fajlova. Može se na udaljenom serveru prevući i ceo direktorijum na neko drugo mesto na tom serveru, i FileZilla će pametno uraditi “move” komandu, premeštajući sve u sekundi, umesto da sve svlači na lokalni računar, pa ponovo uploaduje.
6. Kreiranje dodatnih FTP korisničkih naloga
Klasičan scenarijo:
Hoću da napravim automatski upload bekapa sa svog hosting servera na svoj Hetzner Storage Box. Ali, u slučaju da neko hakuje server, ne želim da pristupe ostalim fajlovima, ili da oštete ranije kreirane bekape. Kako to da postignem?
- Prvo na Box-u kreiram direktorijum za upload automatski kreiranih bekapa, “hosting-backups” na primer.
- Onda napravim direktorijum u koji ću premeštati sveže bekape, recimo “stored-backups.”
- Na kraju, kreiram Storage Box FTP korisnički nalog koji ima prava pristupa samo “hosting-backups” direktorijumu (i svim koji su “ispod” njega u hijerarhiji). Onda ću koristiti taj nalog na svom hosting serveru da “guram” bekape na svoj Storage Box.
Za kreiranje novog naloga, logujem se na Hetzner robot konzolu (videti poglavlje 3). Zatim biram skladište sa kojim se želim “igrati” i dalje radim kao na slici 14:
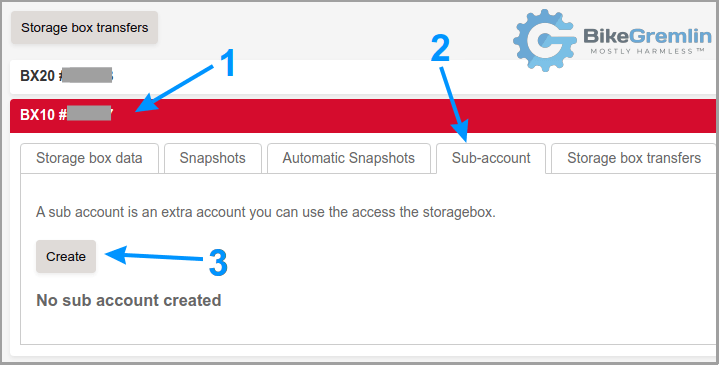
Slika 14
Dalje slika 15 sve objašnjava – definisao sam na koji direktorijum želim ograničiti korisnika i ostale bitne opcije:
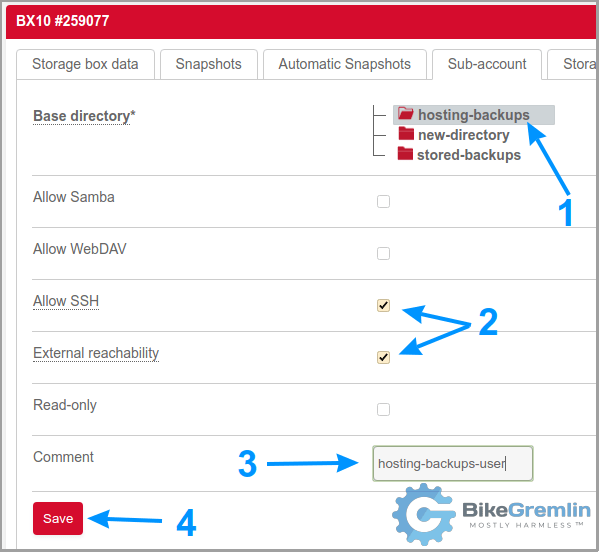
Slika 15
Sad je važno zapisati lozinku i korisničko ime novo-kreiranog korisnika – u KeePass kriptovani fajl.
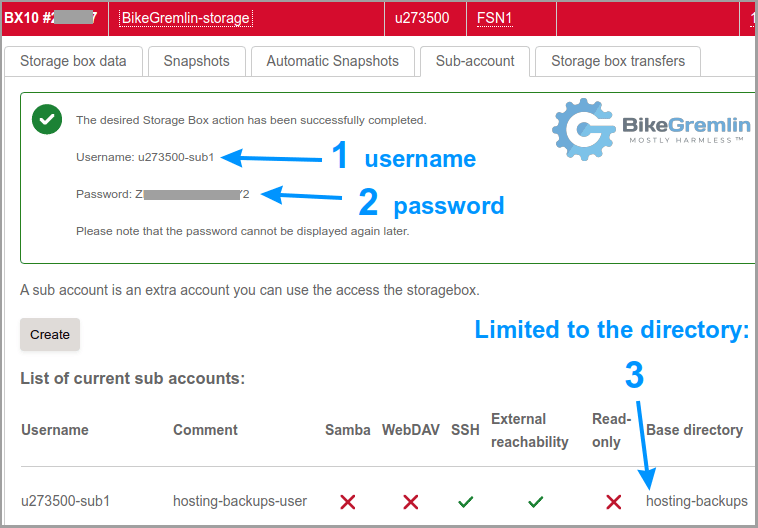
Slika 16
Moguće je na ovaj način napraviti više različitih pod-naloga.
7. Snapshots
Hetzner Storage Box ima mogućnost kreiranja “slika” (eng. “Snapshots”). Snapshot je u suštini kopija celokupnog sadržaja diska. Moguće je napraviti više od jednog snapshot-a, a oni se kasnije mogu koristiti za lako vraćanje svih podataka u stanje iz vremena kada je snapshot bio napravljen (ako ste nešto greškom obrisali, ili izmenili).
Snapshots se mogu kreirati ručno, ili automatski, u vreme koje vi zakažete.
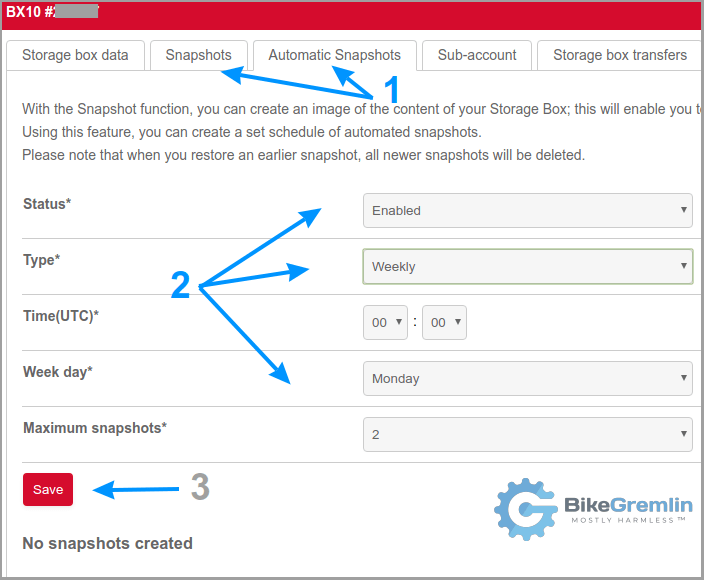
Slika 17
Važne napomene:
- Ako imate tri snapshot-a, A, B, C, kreirana tim redom. Ukoliko rešite povratiti Box u stanje kada je snapshot B kreiran, svi naknadno kreirani snapshot-i će biti pobrisani (C u ovom slučaju). Snapshot A će ostati (jer je kreiran pre B).
- Snapshoti zauzimaju prostor na vašem Box-u, kao i svi ostali fajlovi.
- Snapshoti nisu bekapi – ako crkne server vašeg Box-a, odoše i svi snapshoti.
8. Pouzdanost i brzina
Hetzner se kune da Storage Box-ovi koriste RAID tako konfigurisan da podaci prežive i crkavanje više od jednog diska. Ja do sada nisam imao problema.
Međutim, RAID nije bekap. Ako imate važnih podataka, postarajte se da budu kopirani barem na dva različita mesta. Za više detalja: kako snimati i čuvati bekape.
Dobijam redovno pozive “jao, nestali su mi svi podaci.” To se dešava. Nemojte misliti da vama neće.
Što se brzine tiče, nisam koristio precizne metode za merenje. Samo odokativne. Radi lepo, radi dosta brzo – ali nemojte me držati za reč, izmerite, pa javite rezultate u komentarima.
Ažuriranje 2022: Zaista brz internet je konačno stigao do moje kuće, tako da sam mogao testirati kako treba.
- Nekoliko velikih .zup fajlova downloadujem na računar preko FileZilla brzinom od oko 4 MB/s, odnosno oko 32 Mb/s.
- Brzina uploada je izgleda ograničena ukupnom brzinom uploada mog Internet provajdera od oko 8 MB/s, odnosno 64 Mb/s.
Sretan sam što mogu dosta brzo da uploadujem bekape na Hetzner Storage Box, pogotovo kada to radim sa drugog servea (nisam mogao izmeriti tačno, ali rekao bih da je tada upload dosta brži od pomenutih 64 Mb/s).
Međutim, voleo bih da su brzine za download nešto više. Barem triput brže.
9. Zaključak
Hetzner Storage Box mi se pokazao kao odlično rešenje za čuvanje bekapa i fajlova. Da, Backblaze B2 je osetno jeftiniji (i plaćate samo za prostor koji vaši fajlovi zaista koriste). Ipak, postoje situacije kada vam je potreban jednostavan FTP, ili SFTP pristup – tada mi je Storage Box prvi izbor.
Ako se odlučite probati, možete koristiti moj Hetzner referral link, i na taj način podržati rad ovog sajta.
10. Dodatak – SFTP, SSH, SCP konekcije
Ovo možete zanemariti ako ste zadovoljni FTP konekcijom. Ako želite nešto više bezbednosti korištenjem SFTP protokola, moraćete napraviti par SSH ključeva.
U posebnom članku sam objasnio šta je to asimetrična enkripcija sa javnim i tajnim ključevima.
Možete generisati par ključeva “ssh-keygen” Linuks komandom, ili korištenjem programa Putty za Windows. Podrazumevana (difolt) imena kreiranih fajlova sa ključevima su “id_rsa” za privatni, i “id_rsa.pub” za javni ključ. Preporučujem da ključeve kreirate sa lozinkom (koju ćete copy-paste iz KeePass fajla).
Zatim konvertujte ključ u format koji Hetzner prihvata, komandom “ssh-keygen -e -f ~/.ssh/id_rsa.pub”. Dakle:
ssh-keygen
ssh-keygen -e -f ~/.ssh/id_rsa.pub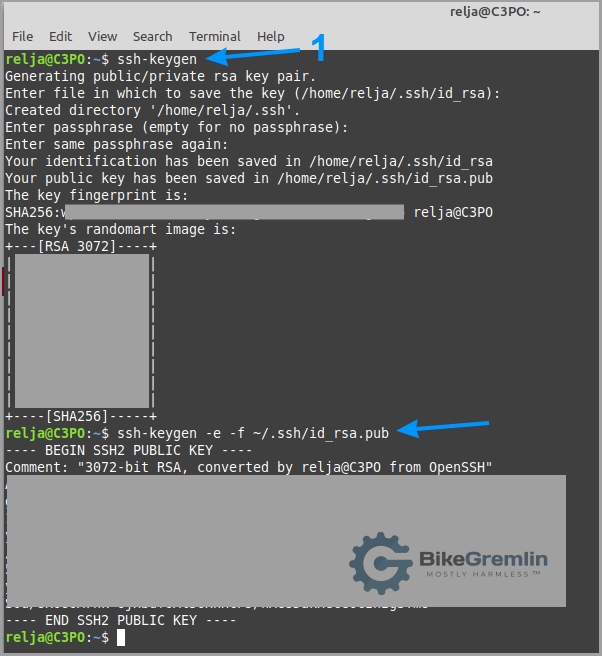
Slika 18
Sada se konektujte FTP klijentom na Storage Box i kreirajte direktorijum imena “.ssh”. Postavite prava pristupa na “rwx — —” ili “700” ako više volite brojevima to podešavati.
Uzmite javni ključ koji ste kreirali (“id_rsa.pub”) i kopirajte ga u .ssh direktorijum. Promenite mu ime u “authorized_keys”. Postavite mu prava pristupa na “rw- — —” or “600”.
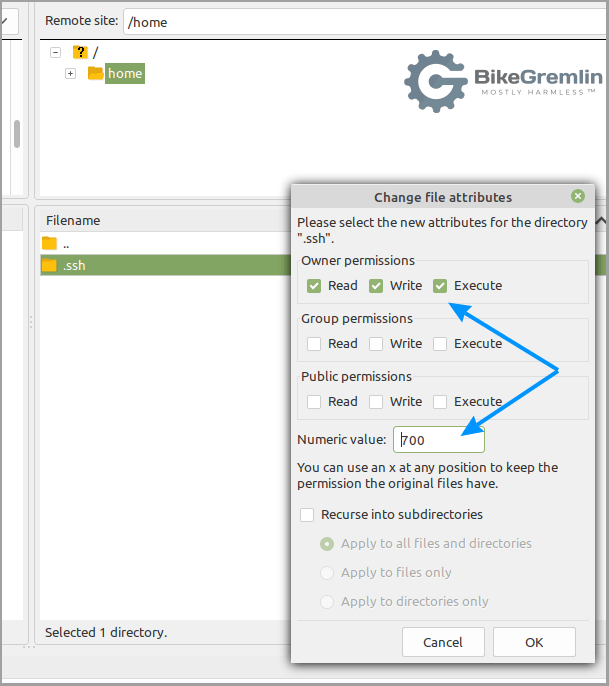
Slika 19
Ako koristite FTP pod-nalog, onda kreirajte .ssh direktorijum unutar glavnog (početnog) direktorijuma tog naloga.
Da biste koristili ključ sa FileZilla, morate ga konvertovati u Putty .ppk format, sledećom komandom:
puttygen your_key_file -o output_filename.ppk
- u ovom slučaju to je:
puttygen id_rsa -o id_rsa.ppk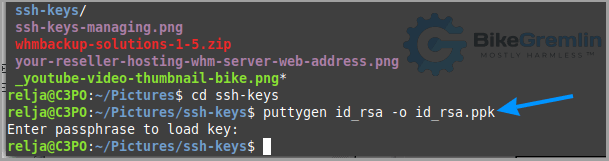
Slika 20
Sada se FileZila može kačiti sigurnijom SFTP konekcijom na Hetzner Storage Box:
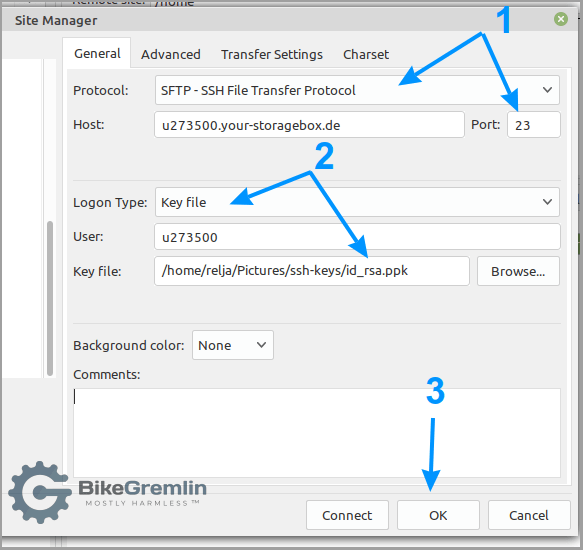
Slika 21
Pazite da unesete pravo korisničko ime pod “User:” ako koristite pod-nalog.
Ako ste sami kreirali ključeve (po ovom uputstvu), pošto vi niste priznato sertifikaciono telo, pitaće vas da potvrdite prihvatanje sertifikata (ključa) pri konekciji:
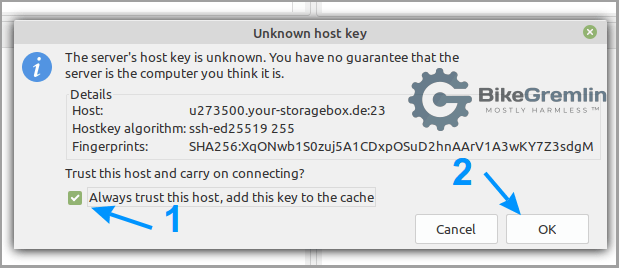
Slika 22
Nakon ovoga, ušli ste! 🙂
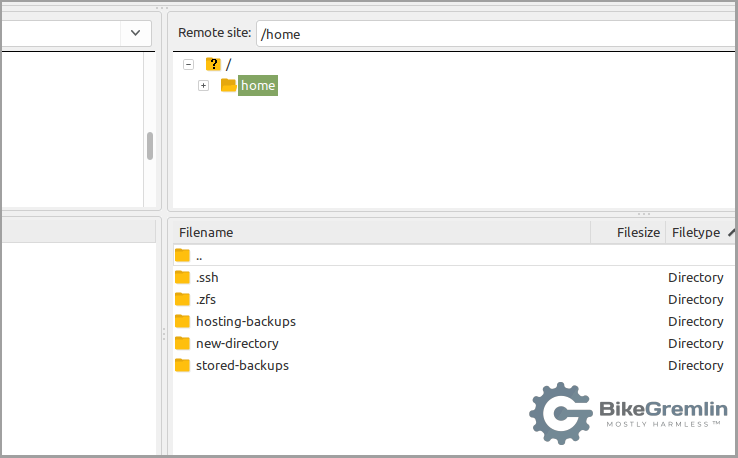
Slika 23
Da rezimiramo:
- Napravite javne i tajne ključeve, kao i PPK verziju tajnog ključa.
- Kreirajte direktorijum “.ssh” (ne zaboravite početnu tačku) na root-u svog Hetzner Box-a, ili u root direktorijumu nekog pod-naloga ako taj ključ želite koristiti sa pod-nalogom.
- Podesite prava pristupa direktorijumu na “700”.
- Uploadujte javni ključ (“id_rsa.pub” u ovom primeru) unutar “.ssh” direktorijuma.
- Preimenujte ključ u “authorized_keys”.
- Podesite prava pristupa na “600”.
- Iskoristite .ppk ključ (“id_rsa.ppk” u ovom primeru) za FileZilla kako je prikazano na slici 21.
10.1. Kreiranje SSH ključeva pomoću cPanel-a
SSH ključeve možete lako generisati iz cPanel naloga kod hosting provajdera – ako provajder generalno dozvoljava SSH pristup (u protivnom opcija će verovatno biti isključena, iako je ne planirate koristiti za pristup serveru provajdera).
Pronađite opciju “SSH Access” u cPanel-u, kliknite na nju, pa onda na “Manage SSH Keys.”
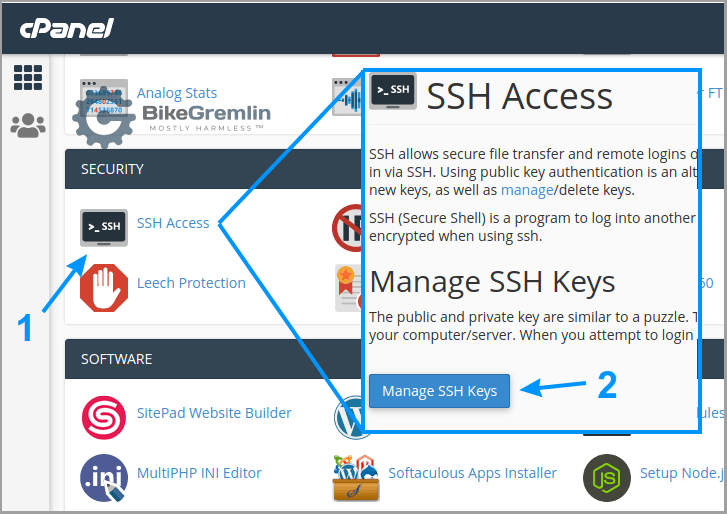
Slika 24
Sada kreirajte ključ – najbolje da bude sa jakom lozinkom.
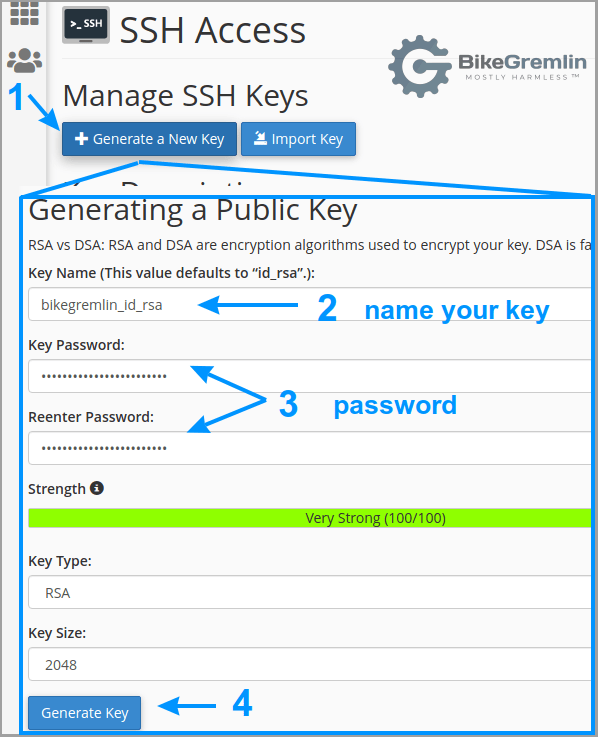
Slika 25
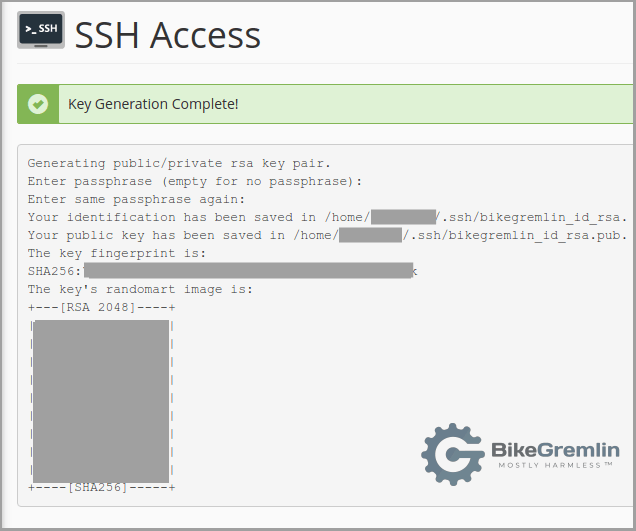
Slika 26
Sada iz SSH menija možete download-ovati ključeve.
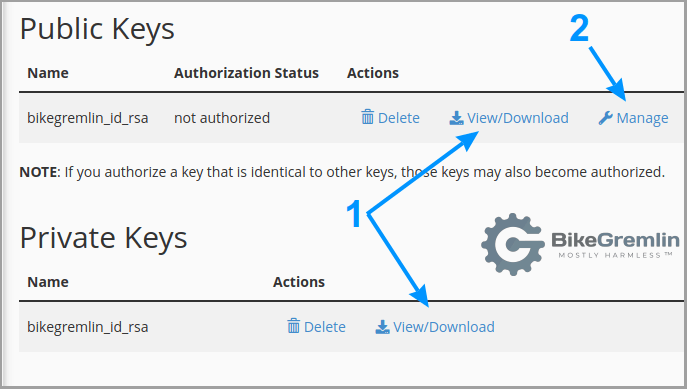
Slika 27
Ako želite da SSH ključem pristupate hosting serveru, kliknite na opciju “Manag” – (2) na slici 27, pa kliknite na “Authorize.”
Kada kliknete na “View/Download” opciju za privatni ključ, prvo ga downloadujte.
Tek potom kreirajte njegovu .ppk verziju, kako je prikazano na slici 28 ispod. Nju downloadujte nakon što ste kliknuli na “Convert” (2 na slici 28). Ovo će vam trebati za korištenje sa FileZilla FTP klijentom.
Tekst na slici 28 može zbuniti – ne odnosi se na prethodni, “boldovani” paragraf.
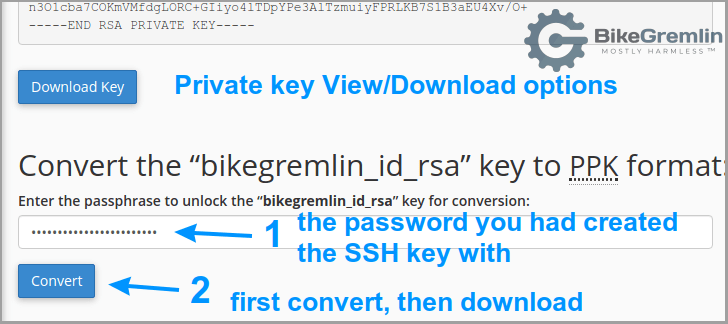
Slika 28
Nakon ovoga, postupak je isti kao što sam objasnio za “ručno kreiranje” ključeva (poglavlje 10):
- Kreirajte direktorijum “.ssh” (ne zaboravite početnu tačku) na root-u svog Hetzner Box-a, ili u root direktorijumu nekog pod-naloga ako taj ključ želite koristiti sa pod-nalogom.
- Podesite prava pristupa direktorijumu na “700”.
- Uploadujte javni ključ (“bikegremlin_id_rsa.pub” u ovom primeru) unutar “.ssh” direktorijuma.
- Preimenujte ključ u “authorized_keys”.
- Podesite prava pristupa na “600”.
- Iskoristite .ppk ključ (“bikegremlin_id_rsa.ppk” u ovom primeru) za FileZilla kako je prikazano na slici 21.